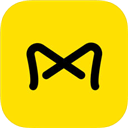在现代计算机使用中,显卡作为重要的硬件之一,负责处理图形和视频输出,其性能对用户的体验至关重要。但是笔记本显卡由于长期高负荷使用或外部因素,有时可能会发生故障。本文将为您详细介绍如何测试笔记本显卡是否损坏,以及如何查看显卡的健康状态。
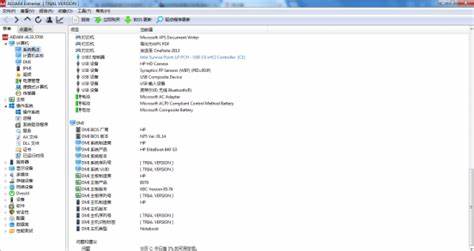
一、观察使用症状
首先判断显卡是否损坏,可以通过观察日常使用中的症状。例如您可能会发现以下问题:
游戏或视频播放时出现卡顿、崩溃或黑屏现象。
图像显示不正常,如颜色失真、花屏或出现严重的渲染错误。
系统频繁出现蓝屏,且蓝屏代码与显卡相关。
如果您的笔记本出现以上情况,有可能是显卡出现了问题。接下来您可以通过一些简单的方法进一步确认。
二、使用设备管理器查询显卡状态
在Windows系统中,设备管理器可以帮助我们快速查看硬件状态。您可以按以下步骤操作:
右键点击“此电脑”或“我的电脑”,选择“管理”。
在弹出的窗口中,选择“设备管理器”。
在设备管理器中,找到“显示适配器”一项,展开后可以看到您的显卡型号。
如果显卡存在问题,设备管理器中可能会显示一个黄色感叹号,或者报错信息。您可以右键点击该显卡,选择“属性”,查看设备状态,系统会给出相关错误信息。
三、使用显卡检测工具
除了设备管理器,我们还可以使用一些专业的显卡检测工具来进行检测。常用的软件包括GPUZ、FurMark、3DMark等。以下是使用这些工具的基本步骤:
下载并安装GPUZ,启动软件后,可以看到显卡的基本信息,包括型号、温度、核心频率等。
同时使用FurMark进行压力测试,观看显卡的温度和性能表现。通常压力测试会将显卡推向极限,若在测试中出现崩溃或严重卡顿,则可能显卡存在问题。
还可以使用3DMark进行综合性能测试,该软件将给出显卡的综合评分,若分数明显低于正常水平,也可能是显卡故障的表现。
四、检查驱动程序
显卡驱动程序是确保显卡正常工作的必备软件。过时或损坏的驱动程序可能会导致显卡无法正常工作。您可以通过以下步骤检查并更新驱动:
再次进入设备管理器,右键单击显示适配器中的显卡,选择“更新驱动程序”。
选择“自动搜索更新的驱动程序软件”,系统将自动下载并安装最新驱动。
如果自动更新未能解决问题,建议访问显卡厂商的官方网站,手动下载并安装最新版本的驱动程序。
五、硬件检查
如果经过软件检测,显卡仍然存在问题,很可能是硬件损坏。此时您可以尝试打开笔记本,检查显卡接口和电源线是否松动或损坏。如果对硬件不太熟悉,建议寻求专业技术人员的帮助,以避免操作不当导致二次损坏。
六、联系售后或专业维修
如果您经过上述测试仍然无法确认显卡的状态,建议与笔记本的厂家售后客服联系,或找专业的电脑维修店进行全面检测与维修。以确保您的显卡能够得到专业的评估和修复,同时延长笔记本的使用寿命。
显卡作为笔记本电脑的核心部件之一,其健康状态直接影响到使用体验。通过观察症状、使用工具检测、更新驱动及必要的硬件检查,您可以有效地判断显卡是否损坏。如果您不确定,请及时联系专业人员进行维修。希望本文能帮助您更好地理解显卡故障与检测的方法,让您的笔记本始终处于最佳状态。