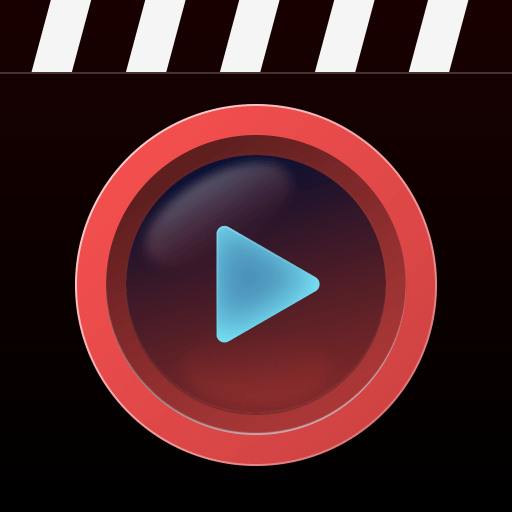在现代社会中,计算机已经成为我们日常生活和工作中不可或缺的工具。而作为Windows 10操作系统中的关键组成部分,资源管理器(File Explorer)扮演着重要的角色。它不仅能够帮助我们浏览文件,管理文件,更是我们与计算机进行互动的重要界面。本文将详细介绍如何找到Windows 10资源管理器及其菜单栏的位置。
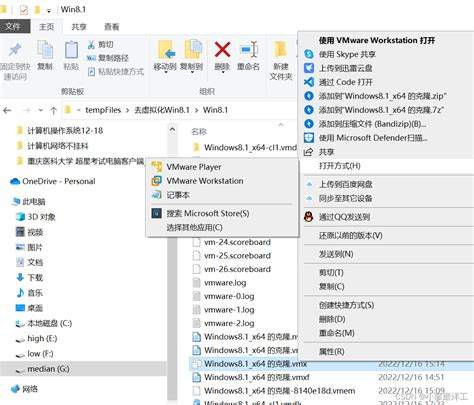
一、资源管理器的基本概念
资源管理器是Windows操作系统中用于文件管理的应用程序。通过资源管理器,用户可以方便地访问本地磁盘、外部存储设备、网络驱动器以及云存储服务。它提供了文件的查看、编辑、复制、移动、删除等多种功能。
二、如何打开Windows 10资源管理器
在Windows 10中,有多种方法可以打开资源管理器,以下是几种常用的方法:
1. 通过任务栏图标打开
在Windows 10的任务栏下方,通常可以看到一个文件夹图标。点击这个图标,即可打开资源管理器。
2. 使用快捷键打开
按下键盘上的“Windows + E”组合键。这是打开资源管理器的快速方式,使用该快捷键可以迅速进入文件管理界面。
3. 通过开始菜单打开
点击左下角的“开始”按钮,向下滚动找到“Windows 系统”文件夹,然后点击其中的“文件资源管理器”选项。
4. 使用搜索功能
在任务栏的搜索框中输入“资源管理器”或“文件资源管理器”,然后点击搜索结果中的应用程序,快速打开。
三、资源管理器的界面结构
打开资源管理器后,你会看到它的界面包括几个主要部分:
1. 导航窗格
在左侧的导航窗格中,你可以看到系统的主要文件夹,包括“快速访问”、“此电脑”、“网络”等。点击这些选项可以迅速切换文件夹,方便浏览。
2. 内容窗格
位于中间部分的是内容窗格,这里将显示你所选文件夹中的所有文件和子文件夹。
3. 菜单栏和功能区
在资源管理器的顶部,可以看到菜单栏和功能区。这是你进行各种文件操作的地方,包括复制、粘贴、删除、新建文件夹等功能。
四、理解菜单栏的位置
在资源管理器的顶部,你可以找到菜单栏。菜单栏通常包含以下几个选项:
文件:在此可以进行打开、关闭、保存文件等操作。
首页:包括常用的文件操作,如新建、复制、粘贴等。
共享:用于文件共享的设置,可以快速发送文件。
查看:可以调整文件的显示方式,如列表视图、图标视图等。
有些情况下随着操作系统的更新,某些选项可能会略有不同,用户可以根据需求自行探索。
五、使用菜单栏的技巧
了解了菜单栏的基本功能后,掌握一些使用技巧将有助于提高工作效率:
1. 自定义快速访问
可以将常用的文件夹拖到左侧的“快速访问”中,方便日后的快速访问。
2. 使用搜索功能
在右上角的搜索框中输入关键词,可以迅速找到想要的文件,而不必逐个浏览文件夹。
3. 调整视图设置
在“查看”选项中,可以选择不同的视图方式,例如大图标、小图标,列表等,根据需要选择适合的方式浏览文件。
六、总结
Windows 10的资源管理器作为文件管理的核心工具,为用户提供了强大的功能和便利的操作界面。掌握如何打开资源管理器及其菜单栏的位置,将帮助你更高效地管理和使用计算机中的文件和数据。通过灵活运用资源管理器的各项功能,用户能够大大提升工作效率,轻松应对各种文件管理的需求。
希望本指南能够帮助你更加熟悉Windows 10资源管理器,让你的计算机操作更加顺畅无阻!