在使用Windows 11操作系统的过程中,很多用户可能会遇到任务栏消失的情况。这种情况不仅影响了用户的正常使用,还可能导致工作效率下降。所以本文将分享一些解决Win11任务栏全部消失问题的方法与技巧,希望能帮助到遇到此问题的用户。
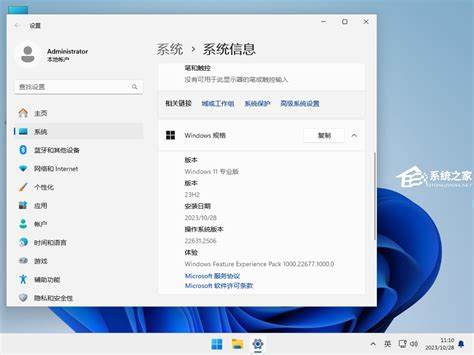
一、重启资源管理器
任务栏消失的常见原因之一是资源管理器出现了问题。在这种情况下,重启资源管理器可以很有效地解决问题。操作步骤如下:
右键单击任务管理器的空白区域,选择“任务管理器”或按下Ctrl + Shift + Esc快捷键打开任务管理器。
在“进程”选项卡中,找到“Windows 资源管理器”这一项,右键点击并选择“重新启动”。
这样会重新加载资源管理器,并且任务栏也应该随之恢复。
二、检查显示设置
有时任务栏消失可能是由于显示设置错误导致的,尤其是在使用外接显示器的情况下。检查显示设置的方法如下:
右键单击桌面,选择“显示设置”。
在设置中查看显示器的设置,确认“多显示器”选项是否设置正确。
确保主显示器的设置为“扩展”模式,而不是“仅第二屏”模式。
通过调整显示设置,可以恢复任务栏的可见性。
三、检查Windows更新
Windows更新可能带来bug修复和系统优化,这对于解决任务栏消失问题可能有所帮助。检查更新的方法如下:
点击“开始”菜单,选择“设置”。
在设置中选择“Windows 更新”。
点击“检查更新”,如果有可用更新,进行下载和安装。
完成更新后重启电脑,看看任务栏是否恢复。
四、创建新的用户账户
如果以上方法均未奏效,可能是当前用户账户出现了问题。创建新的用户账户可能是一个有效的解决方案:
打开“设置”,选择“账户”。
选择“家庭和其他用户”,然后点击“添加其他用户”。
按照提示创建一个新的用户账户。
创建完成后注销当前账户并登录新账户,检查任务栏是否恢复正常。
五、恢复系统
如果问题依然存在,最后的手段是尝试系统恢复。系统恢复能够将Windows 11恢复到之前正常的状态,操作步骤如下:
在“设置”中选择“系统”,然后点击“恢复”。
选择“恢复”选项,按照提示进行操作。
选择一个还原点进行系统恢复。
,使用系统恢复可能会导致恢复点之后的数据丢失,所以请在操作前备份重要数据。
虽然Windows 11在用户体验上进行了许多优化,但由于各种原因,任务栏消失的问题时有发生。通过重启资源管理器、检查显示设置、进行Windows更新、创建新的用户账户或最后的系统恢复等方法,用户大多可以顺利解决这一问题。如果以上方法都不能解决您的问题,建议联系专业技术支持进行进一步的诊断和检修。
希望以上方法能够帮助到您,让您重新拥有流畅的使用体验。





















