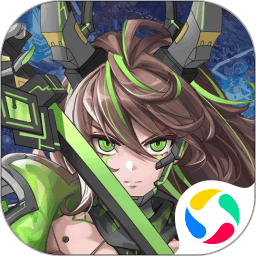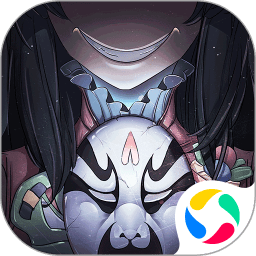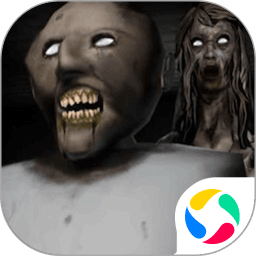在现代办公环境中,Word文档的使用是不可或缺的。为了提升文档的可读性和层次感,合理设置多级符号自动编号及行间距显得尤为重要。本文将为您详细介绍如何在Word中进行这些设置,帮助您更高效地处理文档。
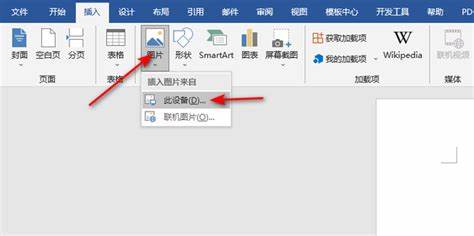
一、多级符号自动编号的设置
在Word中,多级符号自动编号可以帮助我们清晰地组织内容,使不同层级的段落一目了然。设置多级编号的步骤相对简单,以下是详细的操作步骤:
1. 首先打开Word文档。在您希望进行编号的文本区域,选择需要编号的段落.
2. 选择“开始”选项卡。在Word的菜单栏中找到并点击“开始”选项卡,然后在段落区域找到编号按钮。
3. 点击编号下拉菜单。在编号按钮旁边,有一个小三角形,点击它可以展开更多选项。选择“多级编号”选项。
4. 选择样式。在展开的多级编号列表中,您可以看到多种样式的编号,选择适合您文档风格的样式。适合正式文档的样式可以让您的内容更显专业。
5. 调整层级。若要更改段落的层级,可以将光标置于该段落开头,然后按“Tab”键增加层级,按“Shift + Tab”减少层级。这可以直接在多级编号中进行调整,方便快捷。
二、行间距的调整技巧
行间距的合理设置不仅影响文字的美观,也影响阅读体验。Word中可以方便地调整行间距,以下是具体步骤:
1. 选择段落。首先选中您想要调整行间距的段落。如果希望整个文档保持一致,建议全选(Ctrl + A)。
2. 进入段落设置。在“开始”选项卡中,找到段落区域,点击区域右下角的小箭头,进入详细的段落设置窗口。
3. 调整行间距。在“段落”窗口中,找到“行距”选项。您可以选择“单倍行距”、“1.5倍行距”、“双倍行距”或自定义行间距。通常情况下1.5倍行距和双倍行距更适合正式文档。
4. 设置段后和段前间距。在同一窗口下,您还可以设置“段前”和“段后”的间距,以便在段落之间留出适当的空隙,这样能提高阅读的舒适度。
5. 应用设置。设置完成后点击“确定”即可应用您的行间距设置。
三、综合运用技巧
掌握了多级符号自动编号和行间距调整的技巧后,您可以将两者结合使用,以创建更整齐、更美观的文档。例如在撰写报告或论文时,可以使用多级编号划分不同章节及小节,并合理设置行间距,以提升整体的阅读体验。
在使用Word时,还可以利用样式功能进行快速修改。如果您频繁使用相同的格式,可以创建自己的样式,这样在后续的文档中就可以快速应用相同的编号和行间距设置,节省时间。
最后建议在制作复杂文档时,保持合理的格式。清晰的结构与合适的行间距,不仅能够提升文档的专业性,还能使信息传递更加高效。无论是学术论文、工作报告还是个人随笔,掌握这些技巧,定能使您的Word文档更加出彩。
通过上述步骤和技巧,您不仅能够在Word中灵活设置多级符号自动编号,还能够有效调整行间距,为您的文档增添专业感和美观度。希望这些技巧能够帮助您在日常工作中更加得心应手!