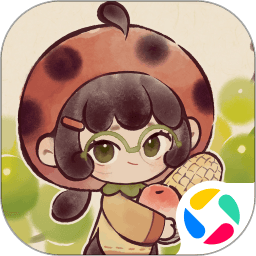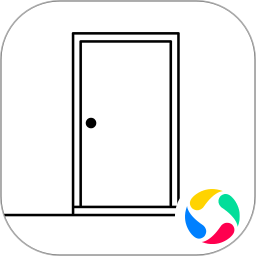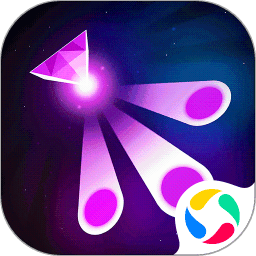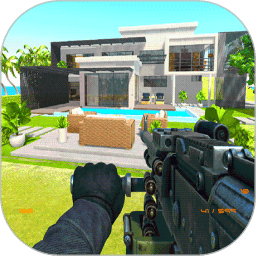在日常的办公和写作中,我们常常需要对Word文档进行修改和调整。特别是当文档内容较多时,有时为了排版或逻辑上的需要,我们会希望能够实现两页内容的位置互换。虽然这一操作看起来简单,但许多用户在实际操作中可能会遇到各种困难。本文将为您介绍在Word文档中轻松实现两页的位置互换的技巧。
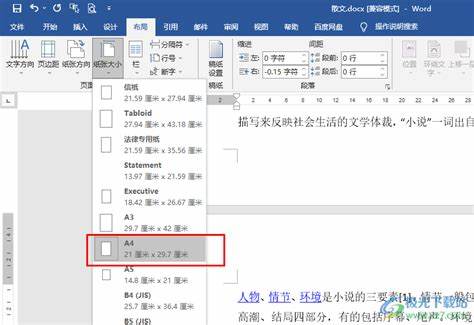
第一步:了解文档结构
在进行位置互换之前,首先需要了解Word文档的基本结构。每一页的内容都是基于段落、分页和样式等元素构建的。Word文档中的每个段落都有其特定的格式和位置,所以在进行页面交换时,我们需要确保不影响整体文档的排版。
第二步:选择需要交换的两页内容
打开您的Word文档,浏览至您想要互换的两页。在Word中,您可以通过点击并拖动鼠标来选择需要互换的内容。如果两页的内容较多,您可以使用键盘上的Shift键来选择多段内容,确保选择的范围准确。同时确保选择内容的完整性,以免在互换后造成信息遗漏。
第三步:复制与粘贴操作
选择好需要互换的两页内容后,您可以使用复制与粘贴的操作。首先按下Ctrl+C(或右键点击选择“复制”)将第一页内容复制到剪贴板。接下来定位光标到第二页的开头处,按下Ctrl+V(或右键点击选择“粘贴”)将第一页的内容粘贴到第二页。在这一过程中,合理使用“保持源格式”或“合并格式”等选项,以确保格式的一致性。
第四步:插入分页符
在将第一页的内容粘贴到第二页后,您可能需要添加分页符来确保每一页的分隔。为此您可以在页面上插入一个分页符。只需将光标移动到要分隔的位置,依次选择“插入”菜单中的“分页符”选项。这一步骤是确保文档格式整齐的重要环节。
第五步:重复上述操作
现在您已经成功地将第一页的内容粘贴到了第二页,接下来您需要将第二页的内容移动到第一页。重复上述的选择、复制和粘贴的操作即可。经过一系列的复制、粘贴和分页,您就可以轻松完成两页的位置互换。
第六步:检查与调整
完成位置互换后,最后一步就是对文档进行仔细检查。确保所有内容位置正确,段落格式一致。您可以使用“打印预览”功能来查看文档的整体效果。若发现问题可以再次进行调整,直到您满意为止。
在Word文档中实现两页的位置互换其实并不复杂,只需掌握好选择、复制、粘贴和分页等基本操作。通过本文所述的步骤,您可以在工作中更加高效地调整文档内容。当然随着您对Word的熟练程度提高,您将能更轻松地进行各种编辑操作,为您的写作和工作提升效率。
希望这篇文章能帮助到您,在今后的工作和学习中游刃有余地处理Word文档。无论是在编写报告、论文,还是日常的文档处理,掌握这些技巧都将使您事半功倍。