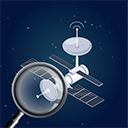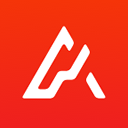在我们的日常办公中,Word文档因其排版灵活、功能强大而被广泛使用。尤其是在制作表格时,Word的便捷性更是让很多用户赞不绝口。但是有一些用户在使用Word表格时,常常会遇到一个让人困惑的问题:表格上方无法输入文字。这一问题不仅影响了文档的美观度,还在某种程度上耽误了工作进度。接下来我们将一一分析导致这一问题的原因,并分享解决方法。
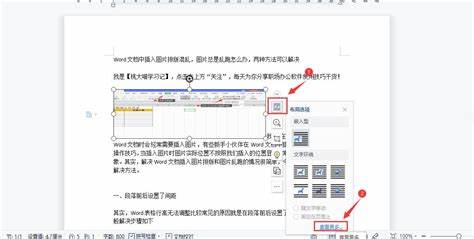
一、问题原因分析
1. 表格覆盖问题:有时候,用户在插入表格后,未注意到表格的位置,导致其遮挡了文本框或页面边缘,因而看似无法在表格上方输入文字。
2. 段落格式设置问题:Word中的段落格式设置可能导致输入文字时出现问题。例如如果段落的间距设置过大,文字可能会在表格上端消失。
3. 页面布局问题:Word的页面布局设置可能影响文本输入,特别是如果页面边距设置不合理,这将直接影响到文档中可用的输入区域。
4. 文本框设置:有些用户可能在不经意间插入了文本框,导致在表格上方不能直接输入文字。
二、解决方法分享
针对上述可能的原因,以下是一些有效的解决方法,希望能帮助到遇到问题的用户。
1. 调整表格位置:首先确保表格的位置不遮挡其它内容。可以通过点击表格,拖动调整其位置,或通过“布局”选项卡中的“位置”功能,将表格上下移动,确保它不覆盖文档的其他部分。
2. 检查段落格式:在输入文字的地方,选中该段落,右键点击并选择“段落”。在弹出的窗口中,检查“段前”和“段后”的间距设置,适当调整,这样可以让文字和表格之间留出合适的空间。
3. 设置合理的页面布局:在“布局”标签下,检查页面的边距设置,确保不会因为边距过小而影响到文字的输入。建议将上下边距设置为2.54厘米(默认值),以保证有足够的输入空间。
4. 避免使用文本框:如果确定存在文本框的话,可以右键点击文本框,选择“删除”或者“与文字流动”选项,将其转变为常规的文字输入区域,解决无法在表格上方输入文字的问题。
5. 插入分隔符:在表格上方插入一个分页符或分隔符,也可以有效解决输入问题。在需要输入文字的位置,按“Ctrl”+“Enter”即可插入分页符,确保表格和文字之间有清晰的分隔。
6. 更新软件:如果上述方法均无法解决问题,可能是因Word软件本身存在bug。建议及时更新到最新版本,有时软件更新会修复已知问题。
三、总结
在Word文档中,表格上方无法输入文字的问题,可能会给用户的工作带来不少麻烦。了解问题的原因,并掌握相应的解决方法,可以帮助我们更高效地使用Word软件,提高工作效率。希望通过本文的分享,能够帮助到更多的用户,轻松解决在Word表格中遇到的问题,使文档的排版更加流畅、美观。
如还有其他问题或经验分享,欢迎在评论区留言,共同探讨,互相帮助!