在使用Windows 10系统的过程中,许多用户可能会遇到电脑在不需要休眠的情况下自动进入休眠状态的问题。这种情况常常让人感到困扰,因为在进行重要工作或观看视频时,频繁的系统休眠会干扰用户的操作。本文将为大家提供几个解决此问题的有效方案和技巧,帮助用户在Windows 10中实现不休眠的设置。
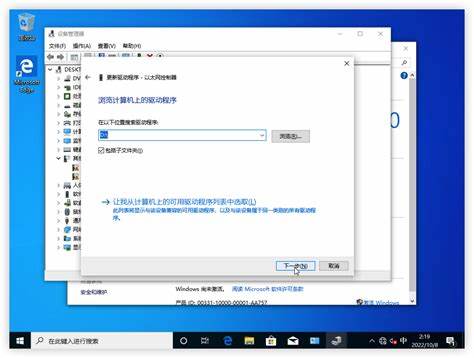
一、调整电源选项
首先我们可以通过调整电源计划来解决休眠问题。具体步骤如下:
在桌面右下角找到电池图标,右键点击并选择“电源选项”。
在弹出的窗口中,点击“更改计划设置”。
选择“从不”选项,分别修改“使计算机进入睡眠状态”和“关闭显示器”的时间。
如果需要可以点击“更改高级电源设置”,在新出现的窗口中找到“睡眠”选项,将其设置为“从不”。
通过以上操作,我们可以有效地阻止Windows 10在指定时间内自动进入休眠状态。
二、禁用快速启动功能
快速启动是Windows 10的一项特性,可以加快电脑启动速度。但有时该功能可能会导致休眠问题。为了禁用快速启动,请按照以下步骤操作:
在“控制面板”中找到“电源选项”。
点击“选择电源按钮的功能”。
在下方的“定义电源按钮和密码”中,找到“更改当前不可用的设置”并点击。
取消勾选“启用快速启动(推荐)”选项,最后保存更改。
禁用快速启动后,系统的稳定性可能会改善,同时也可能解决自动休眠的问题。
三、检查定时任务和应用程序
有时候定时任务或某些应用程序也可能导致计算机进入休眠状态。我们可以检查是否有设置自动休眠的任务,具体方法如下:
按下Win + R键,输入“taskschd.msc”并回车,打开“任务计划程序”。
在任务计划程序中,检查是否有设置在特定时间触发的休眠任务,若有则可以选择禁用或删除。
另外一些第三方应用程序也可能影响系统的休眠设置,用户可以尝试关闭不必要的应用程序或查看其设置,以确保它们不会干扰休眠状态。
四、更新驱动程序和系统
有时过时的驱动程序可能会导致系统进入异常的休眠状态。所以定期更新驱动程序和操作系统是非常重要的。用户可以通过以下方式进行更新:
右键点击“开始”按钮,选择“设备管理器”。
在设备管理器中,右键点击需要更新的设备,选择“更新驱动程序”。
同时可以在“设置”中进入“更新和安全”,检查Windows更新并安装可用的更新。
通过保持驱动程序和系统的最新状态,可以减少因软件问题导致的休眠故障。
五、使用命令行工具
对于一些高级用户,可以通过命令行工具来更深入地检查和修改系统设置。打开命令提示符并使用以下命令可以显示当前的休眠设置:
powercfg /query同时用户也可以通过命令行强制禁用休眠:
powercfg h off这样可以完全关闭休眠功能,但这样做可能会影响系统的某些功能。
结论
Windows 10系统的自动休眠问题对于许多用户来说都是一个困扰,通过调整电源选项、禁用快速启动、检查定时任务、更新驱动程序以及使用命令行工具等方法,我们可以有效地解决这一问题。希望本文提供的解决方案和技巧能够帮助到您,让您的工作与生活更加顺畅。若问题仍然存在,建议联系专业技术支持以获得进一步的帮助。





















