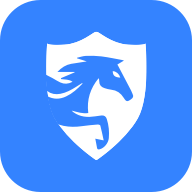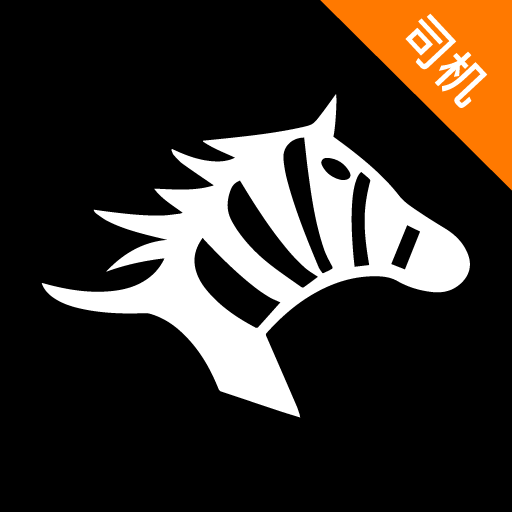在使用Windows 7操作系统的过程中,很多用户会通过调整显示器的分辨率来提升视觉体验。但是有些用户在将分辨率调高后,可能会遇到桌面无法进入、屏幕黑屏的尴尬状况。这不仅影响了工作效率,还让不少人感到困惑与无助。本文将为您详细介绍如何解决这一问题,帮助您顺利恢复桌面显示。
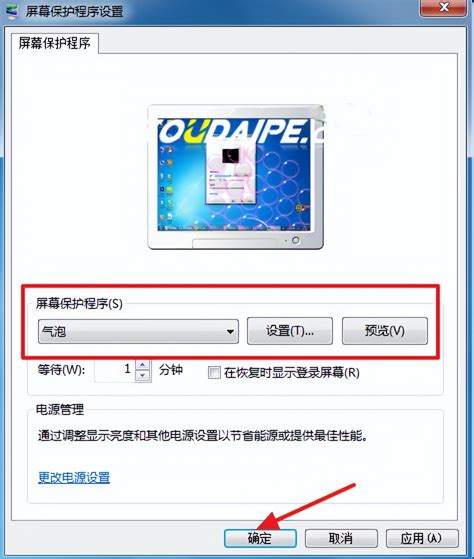
一、理解黑屏原因
调整分辨率后出现黑屏,通常是因为操作系统与显示器的兼容性问题。例如设置的分辨率超出了显示器的支持范围,导致显示器无法正常显示画面。这种情况下Windows 会将屏幕调整为黑色,用户无法进行任何操作。
二、解决方案
针对黑屏问题,可以尝试以下几种解决方法:
1. 使用安全模式进入系统
安全模式是Windows提供的一种特殊启动方式,可以帮助用户在系统出现异常时运行。操作步骤如下:
重启计算机在启动时不断按F8键,进入高级启动选项。
选择“安全模式”并按Enter键。
进入安全模式后,系统将以最低分辨率运行,您可以重新调整显示设置。
2. 重置分辨率设置
在安全模式中,您可以通过以下步骤重置分辨率:
右键单击桌面,选择“屏幕分辨率”。
在屏幕分辨率设置中,选择合适的分辨率,通常选择推荐的分辨率。
点击“应用”,然后确认更改。
3. 修改注册表
如果您无法通过安全模式解决问题,可以尝试修改注册表。操作注册表有风险,建议提前备份。在安全模式下,按下Windows + R键,输入“regedit”打开注册表编辑器。然后按照以下路径找到相关设置:
HKEY_LOCAL_MACHINE\SYSTEM\CurrentControlSet\Control\GraphicsDrivers\Configuration
在此处您可以找到并删除与当前显示器分辨率相关的设置项。然后重启计算机,Windows将恢复默认分辨率设置。
4. 更新显卡驱动程序
如果以上方法不起作用,您可能需要更新显卡驱动程序。可以通过设备管理器来更新驱动程序:
右键单击“计算机”,选择“管理”。
找到“设备管理器”,展开“显示适配器”,右键单击显卡,选择“更新驱动程序软件”。
按照提示更新驱动程序,以确保您的显卡与Windows 7兼容。
三、预防措施
为了避免将来再次出现类似问题,建议您在调整分辨率时遵循以下原则:
尽量使用推荐的分辨率设置,避免手动调整到超出显示器承受范围的分辨率。
在进行重大的更改前,备份重要文件和系统配置,确保能及时恢复。
定期更新系统和驱动程序,保持操作系统的稳定性与兼容性。
四、结语
通过以上几种方法,相信您已经能够解决Windows 7因调高分辨率导致的黑屏问题。掌握这些技巧不仅能帮助您及时应对突发状况,还能大大提高日常使用体验。如果您在操作过程中仍有疑问或困难,建议咨询专业技术人员,避免因操作不当造成系统损坏。