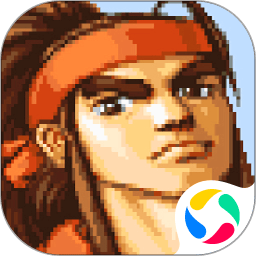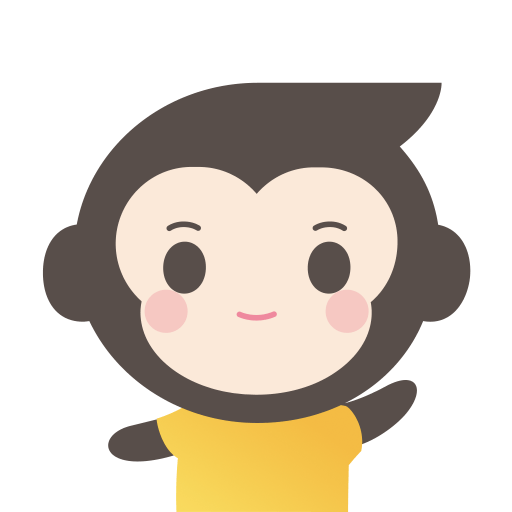在现代办公环境中,架构图作为一种直观且高效的表达方式,广泛应用于设计、管理、规划等领域。Microsoft Word作为一种流行的文档处理软件,提供了众多工具来帮助用户创建专业的架构图。本文将详细解析在Word中创建专业架构图的步骤,帮助您提高工作效率。
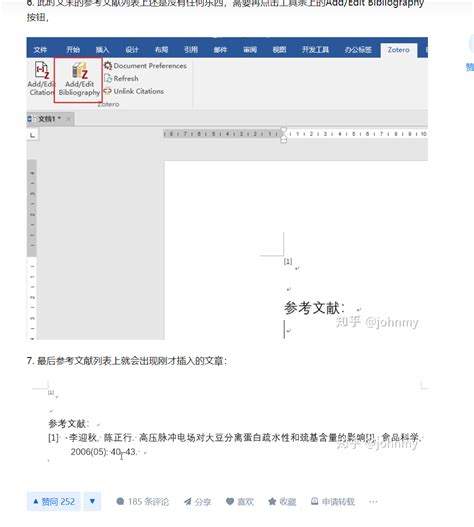
一、准备工作
在开始创建架构图之前,您需要明确图表的目的和内容。首先确定架构图的主题,例如是公司组织结构图、系统架构图还是项目规划图。其次收集所需的信息和数据,确保图表的内容准确、完整。
二、打开Word文档
启动Microsoft Word,您可以选择创建一个新的空白文档或打开一个已有的文档。在这里保持文档的整洁可以帮助您更好地进行后续的设计和修改。
三、插入SmartArt图形
1. 在Word工具栏中,点击“插入”选项卡。
2. 找到“SmartArt”图标,点击它。在弹出的窗口中,您会看到多种图形可供选择,包括流程图、层次结构图等。
3. 根据您的需求选择合适的图形类型,比如选择“层次结构”来创建组织架构图。此时会出现多种具体样式供您选择,您可以根据设计喜好进行选择。
四、输入内容
1. 选择好图形后,您可以直接在框内输入内容。双击每个框输入相应的文字,比如部门名称、职位名称或人员姓名。
2. 若需要添加更多的框,可以使用“添加形状”功能。您可以在“SmartArt工具”中的“设计”选项卡里找到该按钮,选择插入的位置,比如在当前形状的上方、下方、左侧或右侧。
五、调整图形格式
1. 在Word中,您可以通过选择图形并右键点击,进行颜色、形状样式等各项属性的调整。“SmartArt工具”提供了丰富的样式和颜色选项,您可以根据公司的主题色或个人喜好进行选择。
2. 调整图形的大小和位置。通过拖动图形的边角或边框,可以自由调整它们的大小。同时您也可以通过拖拽图形改变其在页面上的位置,以达到最佳的排版效果。
六、添加说明文字
在架构图的周围,您可能需要添加一些说明文字,以帮助理解图表的内容。您可以在文档中插入文本框,输入相关的解释说明。通过调整文本框的大小和位置,使其与架构图布局协调。
七、保存与分享
完成架构图后,切记保存您的文档。选择合适的文件格式(如.docx或.pdf)进行保存,可以更好地分享给同事或上级。另外您也可以通过邮件、云盘等方式将文档分享给其他人。确保在分享前检查图表内容,以避免信息的错误传递。
八、总结
在Word中创建专业架构图不仅仅是一个简单的操作过程,更是一个将思想、信息可视化的过程。通过本文所述的步骤,您可以轻松地在Word中制作出符合专业要求的架构图。无论是用于商业汇报、技术展示,还是团队协作,合适的架构图都能极大提升您的表达效果和工作效率。
希望通过这个指南,您能够更自信地使用Word中的图形工具,创造出更加专业的架构图,帮助您的工作和学习。愿您的信息表达更为清晰,沟通更为顺畅!