在现代生活中,电脑已成为我们日常工作和学习中不可或缺的一部分。为了提高使用效率,有时我们希望能够让电脑在特定的时间自动开机或关机。Windows 11作为最新的操作系统,其内置的功能能够方便地实现定时开关机。本文将详细介绍如何在Windows 11上设置定时开关机。
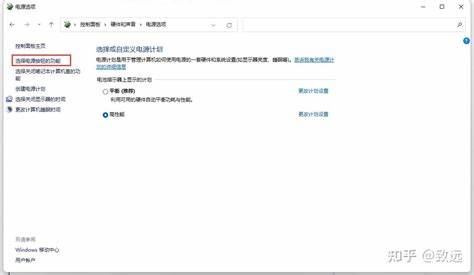
一、定时关机设置
定时关机是将电脑设置在特定时间自动关闭。以下是具体的步骤:
1. 打开命令提示符:点击任务栏左下角的“开始”按钮,在搜索框中输入“cmd”,右键点击“命令提示符”,选择“以管理员身份运行”。
2. 输入关机命令:在命令提示符窗口中输入以下命令:
shutdown s t 时间(以秒为单位)
例如如果你希望电脑在1小时后关机,可以输入:
shutdown s t 3600
3. 确认命令:按下“Enter”键后,电脑会显示警告提示,提醒你将在指定时间后关机。此时你可以安心继续你的工作或学习。
4. 取消定时关机:如果需要取消已经设定的关机任务,可以在命令提示符中输入以下命令:
shutdown a
这样系统将取消之前设定的关机指令,电脑将正常运行而不会关机。
二、定时开机设置
与定时关机相比,定时开机的设置稍微复杂一些,需要在BIOS中进行配置。以下是设置步骤:
1. 进入BIOS:启动电脑时,注意屏幕上的提示,通常在开机时按“Delete”键、F2键或Esc键(具体按键视电脑品牌而定)可以进入BIOS设置。
2. 查找电源管理选项:在BIOS界面中,使用方向键寻找“Power Management Setup”或“电源管理”选项。这部分的名称可能因电脑品牌不同而有所差异。
3. 启用定时开机:在电源管理选项中,找到“Resume By Alarm”或“定时开机”选项,将其设置为“Enabled”,并设定开机的具体时间(例如每周一早上8点)。
4. 保存并退出:完成设置后,按对应的键(通常是F10)保存更改并退出BIOS。电脑将重新启动。
5. 测试功能:你可以在下次设定的时间前,确保电脑的电源是开启的,观察是否能成功开机。
三、注意事项
在设置定时开关机时,有几个注意事项需要谨记:
1. 数据保存:在设定自动关机的时候,请确保所有未保存的数据都已保存,避免数据丢失。
2. 电脑处于何种状态:定时开机时,确保电脑电源连接正常,并且仍处于关闭状态,不能是“休眠”或“待机”状态。
3. 注意定时设置:定时开关机时间应设定合理,避免工作期间影响使用。
通过以上步骤,我们可以轻松地在Windows 11中设置定时开关机。这不仅可以帮助我们更高效地利用时间,还能减少不必要的电力浪费。希望本文能够帮助到需要的用户,让你的电脑使用体验更加便利。





















