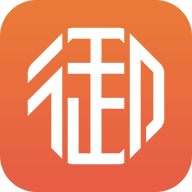在日常使用中,Windows 10企业版作为一种专为企业用户设计的操作系统,虽然提供了丰富的功能和更高的安全性,但一些用户可能会发现,在系统的界面上并没有“我的电脑”这个熟悉的标志。这让很多习惯于使用Windows操作系统的用户感到疑惑和不便。本文将探讨这个现象的原因以及如何在Windows 10企业版上找到“我的电脑”。
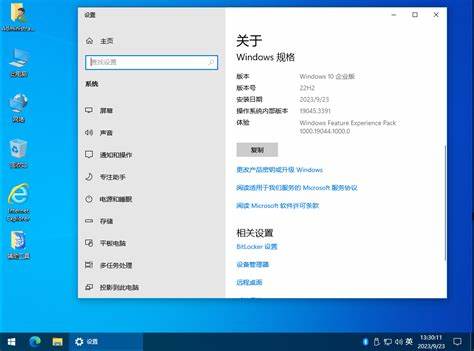
首先我们要明确一点,Windows 10企业版与普通的Windows 10家庭版或专业版相比,虽然功能上有许多相似之处,但在用户界面和系统设置上却有所不同。企业版的设计初衷是为了更好地适应企业用户的需求,强调管理、控制和安全,所以可能会在某些方面进行简化或调整。
当用户第一次使用Windows 10企业版时,往往会被其干净利落的界面所吸引。但是在这个简化的界面下,用户可能会发现,原本在Windows资源管理器中十分显眼的“我的电脑”图标已经不见了。实际上在Windows 10中,微软将“我的电脑”重新命名为“此台电脑”。用户若想访问相关功能,实际上并不需要过于担心,因为相关的文件和文件夹仍然可以通过资源管理器访问。
那么如何找到“此台电脑”呢?用户可以通过以下步骤实现:
1. 在任务栏上找到文件资源管理器图标,点击进入,这是直接访问文件和文件夹的快捷方式。
2. 在打开的文件资源管理器窗口的左侧导航栏,可以看到“此台电脑”这一选项。点击即可进入,与以往的“我的电脑”功能相同,你可以查看本地磁盘、外部硬盘、以及其他连接设备的内容。
不过很多人仍旧希望能够将“此台电脑”这个功能重新放回桌面,或者更为显眼的位置。其实这是一个可以通过设置实现的功能:
1. 右键点击桌面空白处,选择“个性化”。
2. 在打开的窗口中,选择“主题”选项。
3. 在页面的下方,点击“桌面图标设置”。
4. 在弹出的对话框中,勾选“计算机”选项,然后点击确定。这样“此台电脑”的图标就会出现在桌面上,方便用户随时访问。
另外对于习惯使用快捷键的用户,Windows 10也提供了便捷的访问方式。可以通过快捷键“Win + E”直接打开文件资源管理器,再次访问“此台电脑”。这种方法既高效又便于操作,非常适合在快节奏的工作环境中使用。
总结而言尽管Windows 10企业版在用户界面上与以往的版本有所不同,缺少了“我的电脑”这一表达,但我们依然能够通过“此台电脑”这一功能完成相应的操作。通过理解和适应这种变化,用户可以顺利找到所需的文件和功能,继续高效地进行工作。
为了更好地利用这一版操作系统,企业用户还可以利用Windows 10企业版的一些高级特性,如BitLocker加密、组策略管理等,进一步提升企业内部信息的安全性。所以不必过于关注界面的变化,把精力放在如何利用这些功能上,才能真正提高办公效率,对企业也是一种良好的推动。