随着Windows 11的正式发布,越来越多的用户希望体验其全新的界面和功能。但是对于一些用户来说如何使用U盘启动安装Windows 11可能会是一个问题。本文将为您详细介绍从准备U盘到安装Windows 11的整个过程。
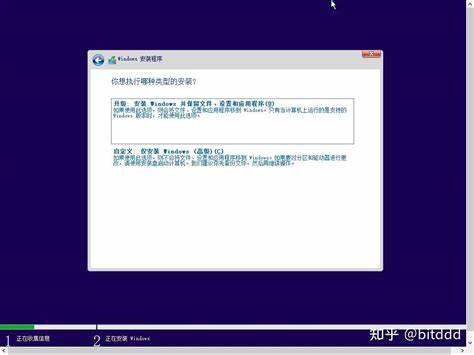
所需材料
在开始之前您需要准备以下材料:
一个至少8GB容量的U盘(建议使用格式化为FAT32的U盘)
一台已安装Windows操作系统的电脑
Windows 11的ISO镜像文件
Windows USB/DVD下载工具(或Rufus等软件)
步骤一:下载Windows 11的ISO镜像文件
首先您需要从微软官网获取Windows 11的ISO镜像。在浏览器中进入微软官网,找到Windows 11的下载页面,选择合适的版本,点击下载即可。
步骤二:准备U盘
将所需的U盘插入电脑,确保U盘内没有重要数据,因为在制作启动盘的过程中,U盘数据将被全部清除。
步骤三:使用Rufus制作启动U盘
下面以Rufus为例介绍如何制作启动U盘:
下载并打开Rufus软件。
在“设备”下拉列表中选择您插入的U盘。
在“启动选择”中,点击“选择”按钮,然后选择已经下载好的Windows 11 ISO文件。
在“分区方案”中,通常选择“MBR”或者“GPT”,这取决于您的电脑BIOS设置(大多数新电脑使用GPT)。
可以根据需求修改“卷标”,通常选择默认即可。
确保“文件系统”选为FAT32,然后点击“开始”。
等待几分钟直到Rufus完成U盘的制作。制作完成后您可以安全弹出U盘。
步骤四:设置BIOS从U盘启动
接下来您需要进入电脑的BIOS设置,以便从U盘启动系统。具体步骤如下:
重启电脑并在启动时按下指定的按键(通常是F2、F12、Delete或Esc,具体根据电脑型号而异)进入BIOS设置。
在BIOS菜单中,找到“Boot”或“启动”选项。
确保“USB Boot”或“从U盘启动”选项被启用,并将U盘设置为第一个启动项。
保存设置并退出BIOS。
步骤五:开始安装Windows 11
现在电脑会从U盘启动,您会看到Windows 11的安装界面。请按照以下步骤进行安装:
选择语言、时间格式和键盘输入法,然后点击“下一步”。
点击“立即安装”,接着输入激活密钥(若有)或选择“我没有产品密钥”继续。
选择您希望安装的Windows 11版本,并点击“下一步”。
接受许可协议后,点击“下一步”。
选择“自定义:只安装Windows(高级)”选项。
在磁盘分区界面,您可以选择安装Windows 11的分区。如果您想重新安装系统,请选择原有的Windows分区并点击“格式化”。格式化将删除该分区上的所有数据。
选择要安装的分区,点击“下一步”开始安装过程。安装可能会持续一段时间,请耐心等待。
步骤六:完成设置
安装完成后系统将重启并进入Windows 11的初始设置界面。在这里您需要进行一些基本的配置,如创建账户、连接WiFi等。
至此您已经成功使用U盘启动安装了Windows 11。进入系统后您可以根据个人需求进行设置和安装所需的软件。希望本教程能为您提供帮助,祝您使用愉快!




















