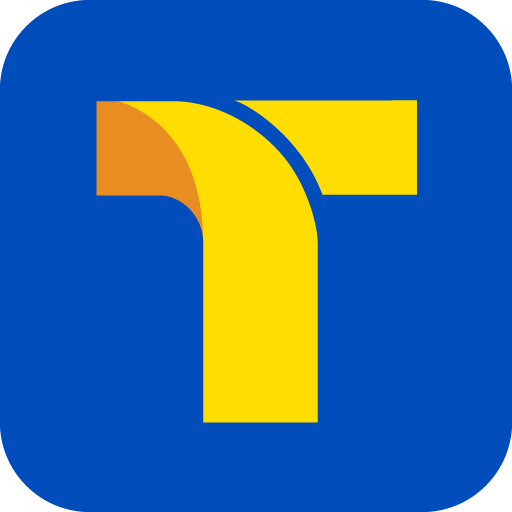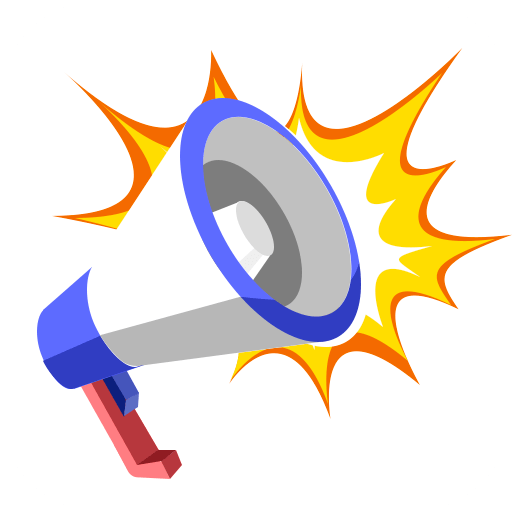在使用Windows 10操作系统的过程中,桌面常常是用户日常工作和生活的重要界面。桌面不仅可以快捷地访问常用应用程序,还可以存放文件和资料。但由于各种原因,用户可能会发现桌面上的图标消失了,或者桌面布局发生了变化,这时需要将桌面恢复到常规状态。本文将详细介绍如何在Windows 10中恢复常规桌面及其图标。
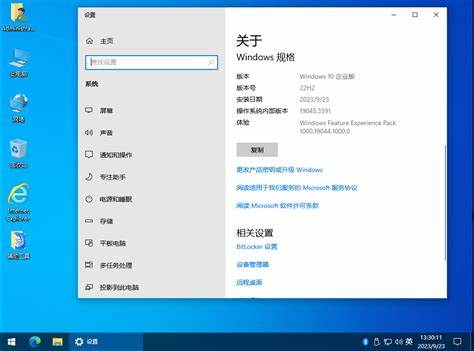
首先造成桌面图标消失的原因可以有很多,包括误操作、系统更新或其他软件冲突等。为了应对这一问题,Windows 10提供了一些简单的方法来恢复桌面图标。
一、检查桌面图标的显示设置
在Windows 10中,有时桌面图标会因为设置被关闭而无法显示。可以按照以下步骤进行检查:
右键单击桌面空白处,选择“查看”。
在“查看”菜单中,确认“显示桌面图标”项是否被勾选。如果没有点击它以启用。
完成上述操作后,桌面图标应该会恢复。如果仍然没有看到图标,可以尝试下面的其他方法。
二、重启图形用户界面
有时Windows的图形用户界面出现小故障,导致桌面图标无法显示。在这种情况下,可以通过任务管理器重启资源管理器来解决:
按下“Ctrl + Shift + Esc”键打开任务管理器。
在“进程”选项卡中,找到并选中“Windows资源管理器”。
点击右下角的“重启”按钮。
重启资源管理器后,桌面可能会闪烁几秒钟,随后图标将恢复显示。
三、检查桌面文件夹设置
有时用户可能不小心更改了桌面文件夹的路径,导致桌面图标完全不见。这时您可以按照以下步骤检查文件夹设置:
打开“文件资源管理器”,然后在地址栏输入“C:\Users\你的用户名\Desktop”。
检查该目录下是否还有文件和快捷方式,确认图标是否真的丢失。
如果该目录中的文件仍然存在,但桌面上没有显示,那么可能是系统文件出现了问题,需要修复系统。
四、使用系统还原
如果以上方法都无法解决问题,还可以尝试使用系统还原功能。系统还原可以将计算机恢复到先前的状态,解决由于系统文件损坏导致的问题:
在“控制面板”中打开“系统和安全”,然后选择“系统”。
在左侧菜单中,点击“系统保护”。
在“系统保护”标签下,点击“系统还原”。
按照提示选择恢复点,并执行恢复操作。
系统还原会影响自上一个恢复点以来安装的程序和驱动程序,所以请在操作前谨慎考虑。
五、重新注册桌面图标
如果桌面图标依然无法恢复,可以尝试通过命令行工具重新注册桌面图标。这一方法较为高级,但也很有效:
按下“Win + R”键,输入“cmd”,然后按“Ctrl + Shift + Enter”以管理员身份运行命令提示符。
在命令提示符中输入以下命令:
taskkill /f /im explorer.exe explorer.exe 按回车键后资源管理器会重启,查看桌面图标是否恢复。
通过上述几种方法,您应该能够顺利恢复Windows 10的桌面及其图标。值得一提的是,定期备份系统和重要文件是防止数据丢失的有效措施,确保在出现问题时可以快速恢复。
总结起来Windows 10桌面的管理是每位用户都需要掌握的一项基本技能。通过简单的设置和操作,您可以保持桌面的整洁与高效工作,从而提升个人的工作效率和使用体验。