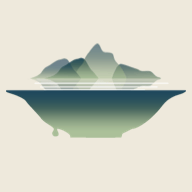在现代办公中,Microsoft Word作为一种广泛使用的文档编辑软件,其表格功能越来越受到重视。尤其是在撰写报告、总结和各种商务文档时,使用表格可以让信息更加清晰、直观。但是单一的黑白表格往往难以吸引读者的注意。通过设置表格的背景颜色和字体颜色,可以提升文档的美观程度和可读性。本文将分享一些在Word中设置表格背景颜色和字体颜色的技巧,帮助你轻松搞定这项工作。
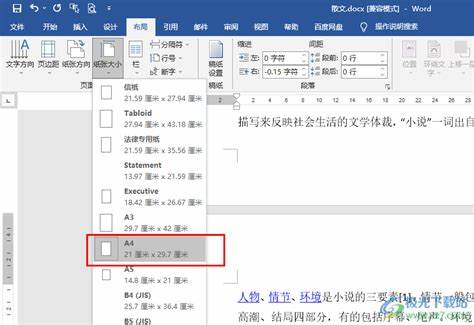
一、插入表格
在开始设置颜色之前,首先需要插入一张表格。打开Word文档,选择“插入”选项卡,在菜单中找到“表格”功能。根据需要选择合适的行和列数,点击插入即可生成表格。这里,在输入数据前,建议先进行格式设置,以便让整体效果更好。
二、设置表格背景颜色
1. 选定表格:将鼠标移动到表格的左上角,直到出现十字箭头的图标,点击选中整个表格。
2. 选择“表格设计”:在选中表格的状态下,Word上方会出现“表格工具”选项卡,其中包括“设计”和“布局”两个部分。点击“设计”。
3. 背景颜色设置:在“表格样式”区域,你可以看到许多预设的表格样式,在这里你也可以对表格进行快速美化。在这部分下方,有一个“填充”颜色的小图标,点击后会出现颜色选择面板。选择你需要的背景颜色,例如浅蓝色或淡黄色,直接点击即可。
4. 自定义颜色:如果预设颜色不满足要求,你可以点击“更多颜色”进行自定义。在弹出的对话框中,选择“自定义”选项卡,输入你想要的RGB值,或在调色板中选择颜色。完成后点击“确定”,背景颜色即更新。
三、设置字体颜色
设置完表格背景后,接下来你可以对字体颜色进行调整,这样可以使内容更加突出。以下是设置字体颜色的步骤:
1. 选中需要修改字体颜色的单元格:点击并拖动鼠标选中你想要改变字体颜色的单元格,或按住Shift键逐个选择。
2. 改变字体颜色:在“开始”选项卡中,找到“字体”部分,其中有一个字母“A”和一条横线的图标。点击该图标旁边的下拉箭头,选择合适的颜色。如果需要自定义颜色,同样可以选择“更多颜色”进行调整。
3. 统一字体颜色:若想对整个表格内的文字颜色进行统一设置,可以先全选整张表格,然后按照上述步骤进行,确保表格内的所有字体颜色一致。
四、其他实用技巧
1. 交替行颜色:若表格内容较多,建议采用交替行颜色的设置,这种方式可以增加可读性。在“表格设计”选项卡中,有“带样式”的表格样式可供选择,选中“交替行颜色”,自动生成的样式会让每一行的背景颜色有所不同。
2. 适当使用阴影效果:在“表格设计”下,除了背景颜色外,你还可以选择“阴影效果”,为表格添加更立体的视觉效果,使其更加美观。
3. 保存模板:如果你经常需要使用特定样式的表格,可以将设置好的表格保存为模板,方便以后直接调用,大大节省时间。
总之在Word中设置表格的背景颜色和字体颜色是提升文档品质的有效方法。通过合理的颜色搭配,不仅能够让信息更加直观,还能提升文档的整体美观性。希望以上技巧对你有所帮助,助你在日常工作中更加游刃有余!