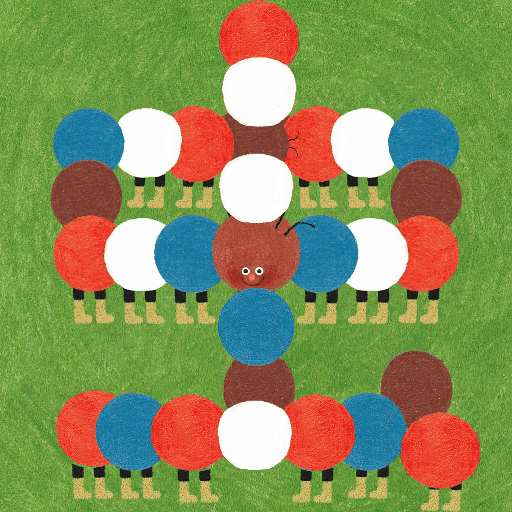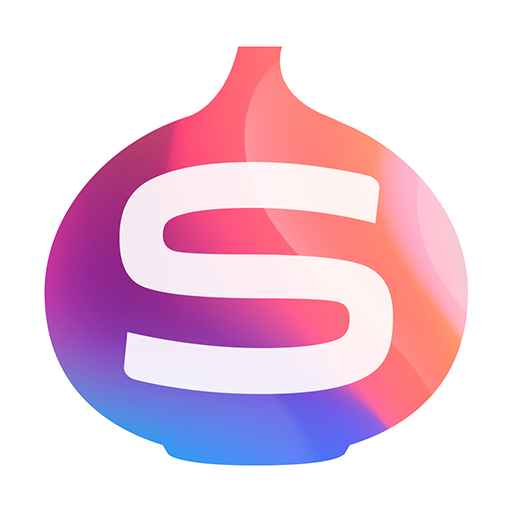Windows 10是目前广泛使用的操作系统之一,许多用户在日常使用中需要对文件进行压缩以节省空间或方便分享。在Windows 10中,系统自带了压缩文件功能,无需额外下载安装其他软件。本文将为您详细介绍win10自带压缩软件的使用方法。
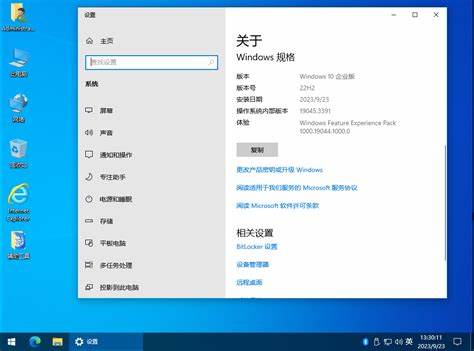
一、win10自带压缩软件的访问位置
Windows 10系统提供了一个便捷的文件压缩功能,主要通过“右键菜单”来实现。这个功能常常被称为“压缩文件夹”或“Zip文件”。那么如何找到这个功能呢?其实非常简单,您只需按照以下步骤操作:
找到您想要压缩的文件或文件夹。
用鼠标右键点击该文件或文件夹,打开右键菜单。
在弹出的菜单中,选择“发送到”选项。
接着在“发送到”子菜单中,选择“压缩(zipped)文件夹”。
此时系统会自动生成一个以相同名称命名的压缩文件,后缀为“.zip”。如果您想要更改压缩文件的名称,可以直接在新的压缩文件上右键选择“重命名”进行修改。
二、如何使用win10自带压缩软件进行文件压缩
决定压缩文件后,您可以按照之前的步骤来完成。但是如何选择压缩的文件以及压缩后的使用方式,也是用户关注的重点。以下是几个关键的步骤和技巧:
1. 选择压缩文件
在进行压缩时,您可以选择一个文件或多个文件。若要压缩多个文件,可以按住“Ctrl”键并逐个点击选择,或者在选择的第一个文件后,按住“Shift”键,点击最后一个文件以选择一个范围内的文件。
2. 压缩格式
Windows 10默认支持ZIP压缩格式,如果您需要更高效的压缩格式(如RAR格式),可能需要额外下载相关软件。但对于常规使用,ZIP格式已经足够满足大部分需求。
3. 压缩文件的分享
压缩完成后您可以轻松地通过邮件、网盘或其他方式分享此文件。大多数社交平台或邮件服务都支持较小的压缩文件的上传和分享。
三、解压缩功能的使用
除了压缩文件外,Windows 10同样支持解压缩文件。对于接收到的ZIP文件,用户只需双击打开此文件夹,系统会自动启动解压缩过程。一旦打开您就能看到压缩包内的所有文件。要将文件提取到本地,您只需将文件拖放到所需位置,或者使用右键选择“提取全部”功能。
右键点击ZIP文件。
选择“提取全部”选项。
按照向导选择解压缩的位置,完成解压。
四、注意事项
使用Windows 10自带的压缩软件进行文件压缩和解压缩的过程中,有几点需要注意:
压缩文件的大小限制:虽然ZIP可以压缩文件,但压缩率和文件大小最小值没有硬性限制,压缩后的文件仍然会因内容不同而大小不一。
文件命名规范:为避免文件重名问题,建议在压缩前检查文件名,确保没有重复。
密码保护:Windows 10自带的压缩功能不支持直接加密。如果您需要加密文件,可能需要借助第三方工具。
Windows 10自带的压缩软件使用简单、方便,能满足大多数用户的日常需求。通过简单的几步操作,您就能够快速有效地进行文件的压缩与解压。希望通过本文的介绍,能够帮助您更好地使用Windows 10自带的压缩功能,提升您的工作与学习效率。