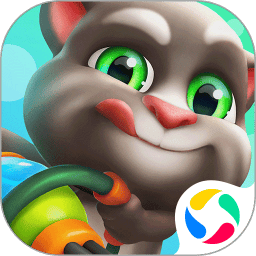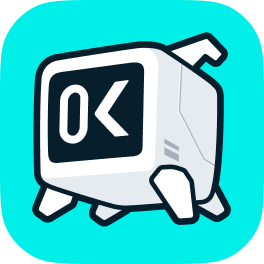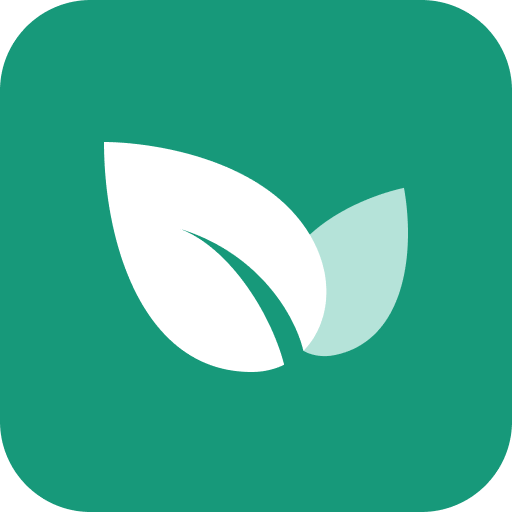在日常工作和学习中,我们经常需要撰写报告、论文或其他专业文档。而对于这些文档来说目录是一个不可或缺的元素。它不仅可以帮助读者快速找到所需信息,还能提升文档的整体专业性。在本文中我们将详细介绍如何在Word 2010中轻松生成专业目录,帮助你在文档处理上更为高效。
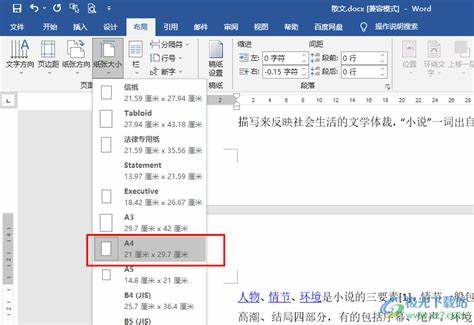
一、准备工作
在自动生成目录之前,首先需要对文档进行适当的格式设置。确保每个章节标题都使用Word的样式功能设置正确。这样Word才能识别这些标题并将其包含在目录中。
1. 应用样式:选中你的章节标题,然后在Word的“开始”选项卡中,找到“样式”区域。对于每个章节标题,你可以选择“标题1”、“标题2”等不同级别的样式。通常“标题1”适用于主标题,“标题2”用于小标题。
2. 检查格式:确保所有的标题格式一致,这不仅有利于生成目录,也增强了文档的可读性。
二、插入目录
完成标题的设置后,就可以插入目录了。Word 2010为用户提供了方便的自动目录生成功能,以下是详细步骤:
1. 定位光标:将光标移动到你希望插入目录的位置,通常是在文档的开头部分。
2. 插入目录:点击“引用”选项卡,找到“目录”按钮,点击它。在下拉菜单中,你将看到几种不同形式的目录样式。
3. 选择样式:根据个人需求选择你喜欢的目录样式。Word会自动生成目录,并根据你之前设置的标题样式组织内容。
三、更新目录
随着文档的不断修改,可能会导致目录与文档内容不一致。所以保持目录的及时更新非常重要。更新目录的步骤如下:
1. 右键点击目录:在生成的目录上单击右键,选择“更新域”。
2. 选择更新方式:你会看到两个选项:“更新页码仅”或“更新整个目录”。如果你只是调整了某些内容的页码,可以选择前者;如果添加了新标题,选择后者。
四、目录的自定义设置
Word 2010还允许用户对目录进行自定义设置。你可以按照以下步骤进行调整:
1. 修改目录样式:在“引用”选项卡中,点击“目录”,然后选择“自定义目录”。在弹出的窗口中,你可以更改目录的显示方式,如选定的样式、显示的标题级别等。
2. 格式设置:在自定义目录窗口中,还可以选择不同的格式设置,比如是否显示链接、是否使用点线等。
五、目录的样式与格式优化
最后为了让你的目录更加美观、规范,还可以对其进行样式与格式的优化:
1. 调整边距和缩进:选中目录内容后,可以手动调整其边距和缩进,让目录看起来更加整齐。
2. 更改字体样式:可以选择合适的字体和大小,确保目录与文档内容风格一致。
在Word 2010中生成专业目录的过程并不复杂,只需注意设置标题样式、插入目录并进行更新与调整,就能让你的文档更加条理清晰和专业化。希望通过本文的介绍,你能够在文档处理时更加得心应手,提高工作与学习的效率。