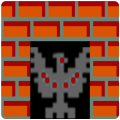在使用Windows 11操作系统的过程中,用户常常会遇到各种各样的问题。安全模式是一个重要的故障排除工具,可以帮助用户在系统出现故障时进行必要的修复。但是有些用户发现他们无法进入安全模式。本文将详细介绍如何解决Windows 11无法进入安全模式的问题,并提供一些实用的步骤和建议。
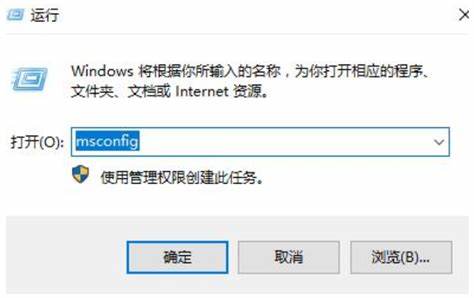
1. 检查系统设置
在尝试任何其他步骤之前,首先检查您的系统设置是否正确。安全模式通常可以通过启动设置进入。如果您的系统设置不当,可能会导致无法进入安全模式。
具体步骤如下:
按下Windows + I键打开设置。
选择更新与安全,然后点击左侧的恢复。
在“高级启动”部分,点击立即重启。
系统重启后选择故障排除 > 高级选项 > 启动设置,然后点击重启,您可以在出现的菜单中选择安全模式。
2. 使用系统配置工具
如果上述步骤不能解决问题,您可以尝试使用系统配置工具(msconfig)来进入安全模式。
步骤如下:
按下Win + R打开运行窗口,输入msconfig,并按回车。
在系统配置窗口中,切换到引导选项卡。
在引导选项中,勾选安全引导,选择最小,然后点击确定。
重启计算机系统将自动进入安全模式。
切记在完成故障排除后,您需要再次打开msconfig,取消选中安全引导选项,以便正常启动Windows。
3. 创建恢复媒介
如果您仍然无法进入安全模式,您可以使用Windows 11的恢复媒介。创建一个启动U盘,可以帮助您修复系统问题。
具体步骤如下:
使用另一个正常运行的电脑,下载并安装Windows Media Creation Tool。
插入一个至少8GB的U盘,打开媒介创建工具并按照提示创建一个启动U盘。
将启动U盘插入无法进入安全模式的计算机,重启后进入BIOS设置调整启动顺序,使计算机从U盘启动。
选择修复计算机,然后选择故障排除 > 高级选项 > 命令提示符。
在命令提示符中,您可以输入一些命令,如sfc /scannow或chkdsk /f,来扫描并修复系统文件。
4. 更新驱动程序
有时候无法进入安全模式可能是因为系统驱动程序存在问题。检查并更新相关驱动程序可能会有所帮助。
方法如下:
按下Win + X,选择设备管理器。
在设备管理器中,找到并右键点击需要更新驱动程序的设备,选择更新驱动程序。
选择自动搜索更新的驱动程序,系统将自动查找并更新驱动程序。
5. 进行系统恢复或重置
如果以上方法依然无法解决问题,考虑进行系统恢复或重置。请务必提前备份重要数据。
步骤:
进入设置 > 更新与安全 > 恢复。
在“重置此PC”部分,点击开始,并选择适合的重置选项。
按照提示完成重置或恢复操作。
进入安全模式是在故障排除过程中必不可少的一步。如果您在Windows 11中遇到无法进入安全模式的问题,可以通过以上所述的方法进行解决。希望本文能够为您提供帮助,助您顺利解决问题,恢复正常使用。