在日常使用Windows 7系统的过程中,很多用户都会遇到C盘空间不足的问题。这不仅会导致系统运行缓慢,还会影响到软件的安装及日常文件的储存。为了避免这些麻烦,掌握一些无损扩大C盘空间的方法与技巧是非常有必要的。下面我们将介绍一些实用的解决方案。
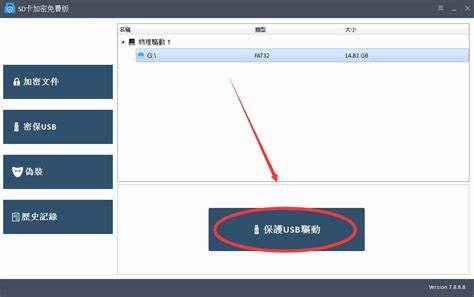
一、清理不必要的文件
首先清理C盘中的不必要文件是释放空间的关键步骤。打开“计算机”,右键点击C盘,选择“属性”,在“常规”选项卡中,点击“磁盘清理”。此时系统会计算可以清理的文件,之后会弹出一个窗口,让你选择需要删除的文件类型,如临时文件、系统缓存等。选择之后点击“确定”进行清理,便可释放出一定的空间。
二、卸载不常用的软件
有些用户在使用电脑时会安装许多软件,但并不常用。为了扩大C盘空间,可以考虑卸载这些不常用的软件。进入“控制面板”,选择“程序和功能”,在列表中找到不再需要的软件,右键点击后选择“卸载”。注意卸载时要谨慎,确保所卸载的软件确实不再使用。
三、移动个人文件至其他分区
如果你的电脑中有多个硬盘分区,可以考虑将个人文件(如文档、图片、视频等)从C盘移动至其他分区。可以在“库”中选择文件,右键点击“剪切”,然后粘贴在D盘或其他分区中。这样不仅可以释放C盘的空间,同时也能更好地管理文件。
四、使用第三方分区工具进行分区调整
如果以上方法仍然不能解决问题,可以考虑使用一些第三方分区工具,如“DiskGenius”、“EaseUS Partition Master”等。这些工具可以帮助你在不丢失数据的情况下,调整C盘与其他分区的大小。操作方法一般是:
下载并安装分区工具。
运行软件在界面中找到C盘和其他需要调整的分区。
拖动分区边界,增加C盘的空间。
确认修改后点击“应用”进行分区调整。
使用这些工具时,要谨慎操作,最好在执行之前备份重要文件,以防数据丢失。
五、使用系统自带的磁盘管理工具
Windows 7系统自带的“磁盘管理”工具也可以对磁盘进行简单的调整。当你的D盘等分区还有足够的空间时,可以通过这种方式调整C盘的大小。具体步骤如下:
右键点击“计算机”,选择“管理”。
在左侧找到“磁盘管理”,点击打开。
找到D盘,右键点击,选择“压缩卷”,选择合适的压缩大小。压缩后D盘将释放出未分配的空间。
然后再右键点击C盘,选择“扩展卷”,将未分配的空间合并到C盘中。
通过这些步骤,可以有效地扩大C盘的空间,且不会对已存储的数据造成任何影响。
六、定期维护和管理
定期的系统维护和管理可以有效避免C盘空间不足的问题。在使用过程中,建议定期对系统进行清理、检查磁盘错误以及合理管理已安装的软件和文件。另外备份重要文件以及适时进行系统还原也可以有效应对不必要的数据损失。
综上所述通过清理文件、卸载软件、移动文件、使用工具及定期维护等方法,用户可以在Windows 7系统中无损地扩大C盘空间。希望以上方法能帮助到需要的你,让你的电脑运行更加流畅。





















