在使用Windows 7操作系统的过程中,很多用户会发现C盘空间越来越小,甚至变成了红色。这通常意味着存储空间不足,可能会导致系统运行缓慢,甚至影响日常使用。为了保证系统的流畅性和稳定性,及时清理C盘空间就显得尤为重要。本文将介绍几种有效的方法来清理C盘空间,帮助大家恢复一个干净整洁的系统环境。
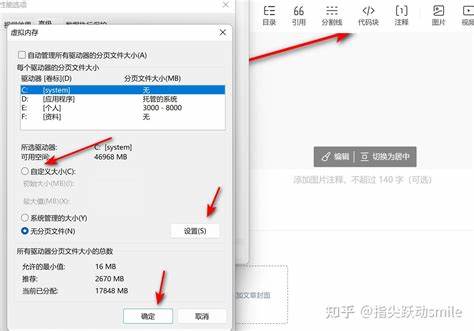
一、使用系统自带的磁盘清理工具
Windows 7自带了一个非常实用的磁盘清理工具,可以帮助用户快速查找并清理不必要的文件。具体操作步骤如下:
1.点击“开始”菜单,选择“所有程序” “附件” “系统工具”,然后点击“磁盘清理”。
2.在弹出的窗口中,选择需要清理的驱动器(一般选择C盘),然后点击“确定”。
3.系统会自动计算可以释放的空间,稍等片刻后会出现一个包含可以删除文件类型的列表。你可以选择要删除的文件,比如系统缓存、临时文件、回收站中的文件等。
4.勾选好需要删除的文件后,点击“确定”,然后确认删除即可。
##二、删除不常用的程序和应用
很多用户在安装软件后,可能会忘记定期删除不常用的应用。这样会占据大量的C盘空间。要删除不需要的程序,可以以下步骤操作:
1.点击“开始”菜单,打开“控制面板”。
2.在“控制面板”中,找到“程序和功能”选项,点击进入。
3.在列表中找到不再需要的程序,右键点击它,选择“卸载”,然后按照提示完成操作。
##三、清理系统还原文件
Windows 7系统会自动创建还原点以保护系统,但这些还原点会占用大量的存储空间。我们可以通过减少还原点的储存空间来清理C盘空间:
1.右键点击“计算机”,选择“属性”。
2.在左侧找到“系统保护”,并点击进入。
3.在“系统属性”窗口中,选择“系统保护”标签,点击“配置”。
4.在这里你可以查看可用的空间,并根据需要调整最大使用空间。也可以选择“删除”功能,清除所有的还原点以释放空间。
##四、移动大型文件
C盘通常用作系统盘,建议将大型文件(如视频、图片、游戏等)移动到其他分区。可以通过以下方式进行操作:
1.打开“计算机”,查看所有分区。
2.找到存储有大型文件的文件夹,右键点击,选择“剪切”。
3.找到其他分区,右键点击空白处,选择“粘贴”即可。
##五、使用第三方清理软件
除了系统自带的清理工具,市场上还有许多第三方清理软件,功能更加全面。常用的有CCleaner、Wise Disk Cleaner等。使用这些工具时,注意选择可信的软件,避免不必要的安全隐患:
1.下载安装清理软件。
2.运行软件选择需要清理的内容。
3.点击清理按钮,等待完成。
##六、定期维护
清理C盘空间并不是一次性的工作,用户应当养成定期维护的习惯。建议每个月定期检查一次C盘,及时清理不必要的文件和程序。保持系统的整洁不仅能提高运行速度,还能延长计算机的使用寿命。
总之C盘红了的情况给我们带来的困扰并不罕见,但通过以上几种方式进行清理,能够有效恢复C盘的存储空间。希望本文能够帮助到所有面临C盘空间不足问题的Windows 7用户,让大家的电脑能够更流畅地运行。





















