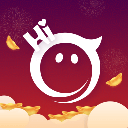在日常使用Windows 10系统的过程中,有些用户可能会希望某些程序在开机时自动启动,以提高工作效率。但是如何设置这些开机启动项,对于一些用户来说可能并不是一件简单的事情。本文将详细介绍在Windows 10中设置开机启动项的操作步骤。

一、通过任务管理器设置开机启动项
Windows 10内置了任务管理器,用户可以通过它轻松管理开机启动项。下面是具体的操作步骤:
右键点击任务栏空白处,选择“任务管理器”。
在任务管理器窗口中,切换到“启动”标签页。
在这里您将看到一个列表,列出了所有可供设置的启动程序。
找到您想要禁用或启用的程序,选择后点击右下角的“启用”或“禁用”按钮即可。
注意:在此处,您可以禁用不需要的启动项,以加快开机速度。
二、通过设置应用添加开机启动项
如果您希望添加新的开机启动项,可以通过以下步骤进行操作:
首先打开“设置”应用,可以通过点击开始按钮,然后选择“设置”齿轮图标来打开。
在设置窗口中,选择“应用”选项。
然后在左侧菜单中找到“启动”选项。
在这里您可以看到所有可以启动的应用程序的列表,您可以通过开关来启用或禁用它们。
这种方法直观易懂,适合大部分用户使用。
三、手动添加程序至启动文件夹
除了上述方法外,您还可以手动将程序添加到启动文件夹中,使其在开机时自动启动。以下是具体步骤:
按下“Win + R”组合键,打开运行窗口。
输入“shell:startup”并按下回车键,这会打开启动文件夹。
在启动文件夹中,您可以将需要在开机时自动启动的程序的快捷方式拖放到此处。
这样设置之后,每次开机时,您添加的程序都会自动启动。
四、注意事项
在设置开机启动项时,有几点需要注意:
不要添加过多的程序:虽然可以通过设置开机启动来方便工作,但是过多的启动项会导致系统启动变慢,影响用户体验。
确保安全:不要将未知来源的程序添加到启动项中,以免造成安全隐患。
定期检查启动项:建议定期对启动项进行检查,及时禁用不再使用的程序。
结论
通过上述几种简单的方法,您可以轻松设置Windows 10的开机启动项。在提高工作效率的同时也要注意不要过多添加启动程序,以免影响系统的性能。希望本文能够帮助到您,让您的Windows 10系统使用更加顺畅。
在设置过程中,如果您遇到任何问题,不妨参考Windows帮助中心或相关技术支持,确保问题顺利解决。