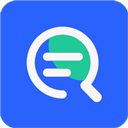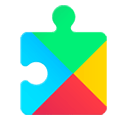在日常办公和学习中,Microsoft Word 是一种常用的文本编辑软件。对于需要创建表格的用户来说合并单元格是一个非常实用的功能,可以帮助我们更好地组织和展示数据。本文将详细介绍如何在 Word 中合并单元格并设置居中对齐,方便大家更有效地使用这个功能。
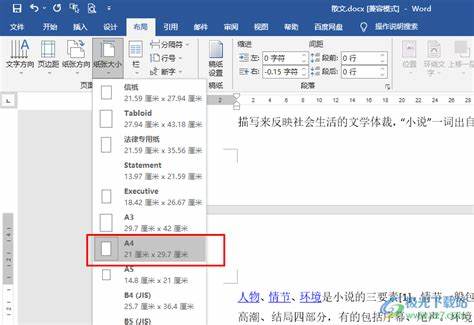
步骤一:打开 Word 文档
首先启动 Microsoft Word,并打开你希望编辑的文档。如果需要新建一个文档,可以点击“文件”菜单中的“新建”选项,选择一个空白文档进行编辑。
步骤二:插入表格
接下来您需要插入一个表格。在工具栏上找到“插入”选项卡,点击它,然后在“表格”部分选择“插入表格”。您可以根据需要设置行数和列数,点击确认即可。表格插入后您将看到一个默认格式的表格出现在文档中。
步骤三:选择需要合并的单元格
选中您希望合并的单元格,可以通过鼠标点击并拖动的方式选中相邻的多个单元格。如果您想合并的不止两个单元格,可以继续按住鼠标左键,框选其他单元格,直到选中所有希望合并的单元格。
步骤四:合并单元格
在选择了需要合并的单元格后,找到“表格工具”选项卡,通常它会在您选中表格时自动出现。点击“布局”选项卡,然后在“合并”区域找到“合并单元格”按钮,点击它即可完成合并。如果您需要撤销合并,可以使用“取消合并”选项。
步骤五:设置居中对齐
合并单元格后,我们一般会希望内容在单元格中居中对齐。选中刚合并的单元格,继续在“表格工具”中,查看“布局”选项卡。在“对齐方式”部分,您会看到多个对齐方式图标。选择“居中”图标,通常是一个横竖交叉的图标(如果你希望内容纵向和横向都居中可以选择“垂直居中”与“水平居中”)。这样您合并单元格的内容就会在单元格中居中了。
步骤六:调整单元格大小(如果需要)
有时候合并单元格后内容可能会因为单元格大小不合适而无法完全显示。这时您可以手动调整单元格的大小。在表格中找到您刚合并的单元格,移动鼠标到单元格边界上,直到鼠标指针变成双向箭头。然后按住鼠标左键,拖动边界,调整单元格的宽度和高度,以达到更好的视觉效果。
技巧与注意事项
合并单元格时,值得注意的是,只有左上角的单元格中的内容会被保留,其他被合并的单元格内容将会被删除。所以在合并之前,请确保您已经备份好重要信息。同时合并单元格后,表格的行列结构可能会受到影响,建议在合并和调整完毕后,仔细检查整个表格的布局。
通过以上步骤,您已经学会了如何在 Word 中合并单元格并设置居中对齐。无论是在制作文档的时候,还是在准备演示材料时,这个技能都能帮助您提升工作效率和文档的美观程度。希望这些步骤对您的使用有所帮助!