在现代计算机操作中,命令行(Command Prompt)作为一种强大的工具,能够帮助用户快速执行各种命令、运行程序和进行系统管理。对于Windows 10系统用户而言,掌握打开命令行的方法是提高工作效率的重要一环。本文将详细介绍几种在Windows 10中打开命令行的方法,帮助您轻松上手。
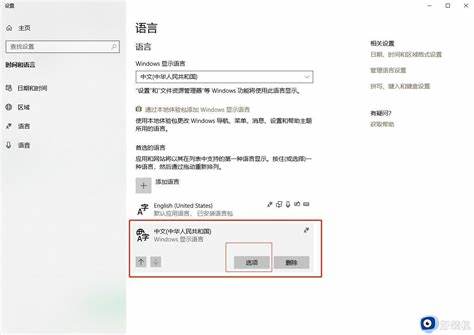
方法一:通过搜索框打开
Windows 10的任务栏上有一个搜索框,用户可以利用它快速找到命令行工具:
在任务栏的搜索框中输入“cmd”或“命令提示符”。
在搜索结果中,找到“命令提示符”应用图标,点击打开即可。
此方式简便易行,适合大多数用户使用。
方法二:通过运行对话框打开
除了搜索框Windows 10还提供了运行对话框,快速启动命令行:
同时按下“Win + R”键,这将打开运行对话框。
在对话框中输入“cmd”,然后按下“Enter”键或点击“确定”按钮。
使用运行对话框是另一个高效的方法,适合需要频繁打开命令行的用户。
方法三:通过任务管理器打开
对于计算机经验较丰富的用户,任务管理器也是一个打开命令行的有效工具:
右键单击任务栏空白处,选择“任务管理器”。
在任务管理器界面中,点击左上角的“文件”菜单,选择“新建任务”。
在弹出的对话框中输入“cmd”,并勾选“使用管理员权限创建此任务”,然后点击“确定”。
这样可以以管理员身份打开命令行,有助于执行一些需要特权的命令。
方法四:通过文件资源管理器打开
Windows 10内置的文件资源管理器也可以用来启动命令行:
打开任意一个文件夹,或直接打开“此电脑”。
在地址栏中输入“cmd”,然后按下“Enter”键。
这将直接在当前文件夹路径下打开命令行,方便用户进行文件或目录管理,尤其是在需要对特定文件夹进行操作时。
方法五:创建快捷方式
对于需要频繁使用命令行的用户,可以通过创建快捷方式,方便后续使用:
在桌面或者您希望保存快捷方式的位置,右键单击空白处,选择“新建”>“快捷方式”。
在创建快捷方式的向导中,输入“C:\Windows\System32\cmd.exe”,然后点击“下一步”。
命名快捷方式,例如“命令提示符”,最后点击“完成”。
这样您就可以通过桌面上的快捷方式快速打开命令行,省去每次搜索的麻烦。
掌握Windows 10系统中打开命令行的几种方法,不仅能够提高计算机操作的效率,也能帮助用户更好地进行系统管理与故障排除。无论您是新手用户还是经验丰富的技术人员,总有一种方法适合您。在使用命令行时,操作的准确性,以免误删除重要文件或更改系统设置。在实践中多加练习,您会逐渐熟悉命令行的强大功能,为以后的使用打下基础。





















