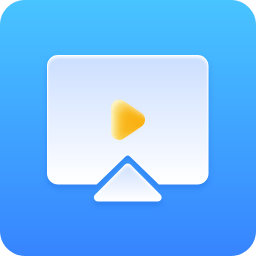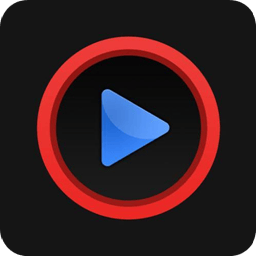在日常工作和学习中,使用Word文档创建表格是一种常见的方式。但是在编辑过程中,我们常常会遇到表格中出现空白行和空白区域的情况,这不仅会影响文档的整洁性,还可能对数据的阅读和理解造成困扰。本文将分享一些快速删除Word表格中空白行和区域的技巧,帮助大家提升工作效率。
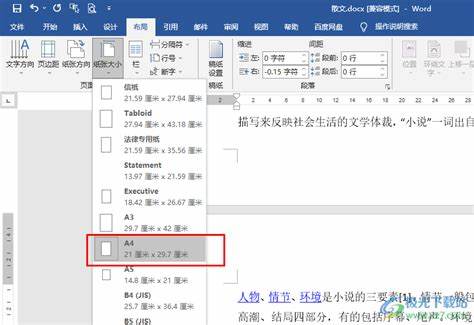
一、手动删除空白行
对于简单的表格,手动删除空白行是最快捷的方法。操作步骤如下:
打开包含表格的Word文档,定位到表格中。
选中需要删除的空白行,右键点击,选择“删除行”。
重复以上步骤,直到所有空白行被删除。
尽管这种方法简单,但对于较大的表格就显得比较繁琐。所以接下来我们将介绍一些更高效的技巧。
二、使用“查找和替换”功能
Word 提供了强大的“查找和替换”功能,可以快速定位和删除空白行。以下是具体操作步骤:
按下“Ctrl + H”打开“查找和替换”对话框。
在“查找内容”框中输入“^p^p”(表示空白段落),表示查找连续的两个段落标记。
在“替换为”框中输入“^p”,表示用一个段落标记替换两个段落标记。
点击“替换”按钮,Word将会逐步替换空白行。可以选择“全部替换”将所有空白行一并删除。
另外如果你的表格中有其他类型的空白区域(如合并单元格后的空白),也可以通过类似的方法进行处理。
三、利用VBA宏批量删除空白行
如果你需要处理的表格非常庞大,手动删除的效率太低,那么可以借助VBA宏来实现批量删除空白行的功能。以下是创建和使用宏的步骤:
在Word中,按下“Alt + F11”打开VBA编辑器。
在编辑器中点击“插入” > “模块”创建一个新的模块。
在模块窗口中输入以下代码:
vba Sub DeleteEmptyRows() Dim tbl As Table Dim row As Row 循环遍历文档中的每个表格 For Each tbl In ActiveDocument.Tables 循环遍历每一行 For i = tbl.Rows.Count To 1 Step 1 Set row = tbl.Rows(i) 如果整行都是空白,则删除该行 If Len(Trim(row.Range.Text)) = 2 Then row.Delete End If Next i Next tbl End Sub关闭VBA编辑器,并返回Word文档。
按下“Alt + F8”,选择刚刚创建的宏“DeleteEmptyRows”,点击“运行”。
运行后文档中所有空白行将被快速删除。通过这种方法,你可以快速处理复杂的表格,提高工作效率。
四、保持表格整洁的习惯
除了上述方法,保持表格整洁的习惯也是非常重要的。在日常使用中,建议:
定期查看和清理文档中的空白行和区域。
在插入数据时,尽量避免留下空白行。
使用合适的表格格式,确保信息的清晰和整齐。
总之掌握以上技巧,能够帮助我们在Word中快速删除表格中的空白行和区域,提高工作效率,让文档更为美观。希望这篇文章能给大家带来实用的帮助,让大家在处理Word文档时更加得心应手。