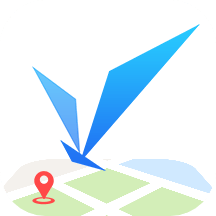在现代办公软件中,Microsoft Office 2007无疑是一个经典的代表。尽管它已经发行多年,但依然被广泛使用。在撰写长文档、报告或论文时,生成目录是一个非常重要的步骤,它不仅可以帮助读者快速找到所需信息,同时也提升了文档的专业性。接下来我们将详细介绍如何在Office 2007中自动生成目录。

首先自动生成目录的前提条件是文档需要具有清晰的层次结构,通常通过使用标题样式来实现。在Word 2007中,标题样式包括“标题1”、“标题2”和“标题3”等,分别用于表示章节、子章节和子子章节。
要为文档添加标题样式,请按照以下步骤操作:
1. 打开Word 2007,创建一个新的文档或打开现有文档。
2. 选中您希望设置为标题的文本,例如“第一章”、“第二章”等。
3. 在“开始”选项卡中,可以看到“样式”区域。在这里您可以选择“标题1”、“标题2”或“标题3”等样式来设置层次。使用“标题1”样式来设置主要章节,使用“标题2”样式来设置子章节,依此类推。
接下来当您的文档结构设置完毕后,就可以开始自动生成目录:
1. 将光标放在文档的开始位置,通常是在第一页的顶部。
2. 转到“引用”选项卡,您会看到“目录”按钮。点击该按钮会出现一个下拉菜单,提供几种不同样式的目录供您选择。
3. 选择您喜欢的目录样式后,Word将自动生成一个目录,并在光标位置插入。
此时您会发现目录中包含了您所设置的各个标题及其相应的页码。但目录是在您插入时生成的,若日后您对文档进行了修改,增加或删除了章节内容,目录并不会自动更新。
要更新目录您可以按照以下步骤进行:
1. 单击目录中的任意一处,这时会出现一个框,提示您更新目录。
2. 点击“更新目录”按钮,您会看到两个选项:更新页码或更新整个目录。选择“更新整个目录”会确保所有修改都得到反映。
另外Word 2007还允许您定制目录的格式,比如修改字体、颜色、间距等。您只需要单击目录,然后右键选择“字体”或“段落”,就可以进行更改。这样您可以根据个人需求和文档主题来调整目录的外观。
在许多学术论文和正式的商业报告中,目录不仅是一部分格式要求,同时也反映了文档的层次性和严谨性。通过Word 2007的自动生成目录功能,我们能够大大降低手动编辑目录的繁琐,提高工作效率。
总体而言在Office 2007中自动生成目录是一项非常简单而有效的功能。只需合理使用标题样式,便能为您的文档增添专业感。在现代社会越来越多的领域和行业对文档的规范化、标准化提出了更高的要求,所以熟练掌握这些工具将有助于增强个人的竞争力。
希望以上的步骤对您在使用Office 2007撰写文档时有所帮助,使您能顺利生成美观且实用的目录,让您的读者更轻松地导航您的工作。