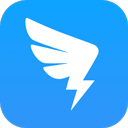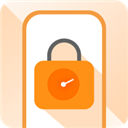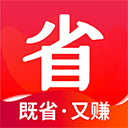在日常工作和学习中,创建可打勾的方框可帮助我们更加高效地管理任务清单和待办事项。使用Microsoft Word,你可以轻松地插入这种可交互的元素。以下是针对中国地区用户的详细教程,教你如何在Word文档中创建可打勾的方框。
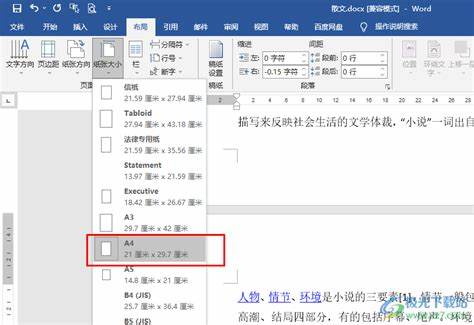
第一步:打开Word文档
首先启动你的Microsoft Word程序,并打开一个现有文档或创建一个新的文档。确保你的Word版本是较新的,最好是2010版及以上,以便能够使用内置的复选框功能。
第二步:启用开发工具选项卡
要插入可打勾的方框,你需要首先启用“开发工具”选项卡。在Word工具栏上,点击“文件”菜单,然后选择“选项”。在弹出的对话框中,点击“自定义功能区”。在右侧的“主选项卡”列表中,勾选“开发工具”复选框,然后点击“确定”。
第三步:插入复选框
现在你可以看到“开发工具”选项卡出现在Word的菜单栏中。点击“开发工具”选项卡,然后在“控件”组中,找到“复选框内容控件”图标。点击该图标Word文档中就会插入一个可打勾的方框。
第四步:调整复选框的位置
如果想在文档中插入多个复选框,可以根据需要把光标移动到合适的位置,然后重复上述步骤。另外你可以通过调整格式设置,使复选框与文字的对齐更加美观。例如在复选框后可以添加任务名称,以形成一个完整的待办事项列表。
第五步:保存文档
完成复选框的插入和调整后,记得及时保存你的Word文档。点击“文件”菜单,选择“保存”或“另存为”,以确保你所做的更改不会丢失。
第六步:使用复选框
在Word中创建的复选框具备交互性。你可以直接用鼠标点击复选框来勾选或取消勾选。这对于制作任务清单或计划安排非常实用,可以帮助你随时跟踪进度。
其他提示
除了基础的复选框功能,Word还允许用户对复选框进行一些其他设置。比如你可以根据需要填充复选框的颜色,甚至加入一些图形或设计来美化你的列表。要做到这一点,只需右击复选框,选择“属性”,在弹出的对话框中进行相应的设置。
通过以上步骤,你已经成功学习了如何在Word文档中创建可打勾的方框。这一功能不仅能帮助你提升工作效率,还能让任务管理变得更加有趣。无论是在工作报告、学习计划,还是日常生活中,复选框的使用都将极大地方便你的事务管理。希望这个教程对你有所帮助,祝你在使用Word的过程中高效愉快!