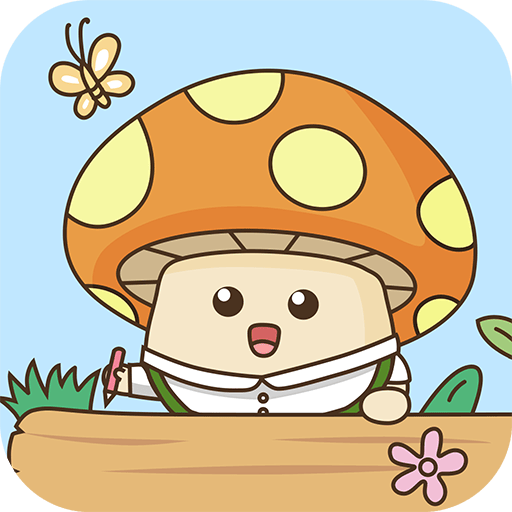在日常办公和学习中,Microsoft Word是一个非常常用的文字处理软件。用户可能会需要在文档中插入一些特殊的格式,像是大方框以突出显示某些信息。无论是制作报告、总结还是教学材料,大方框都能起到很好的视觉效果。接下来我们将详细介绍在Word中创建大方框并添加文字的步骤。
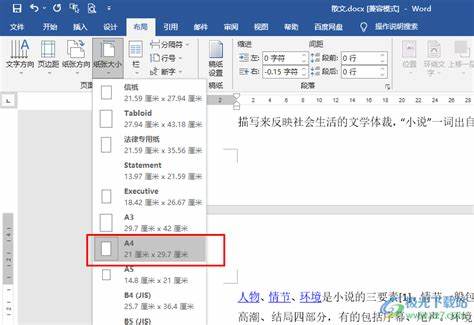
第一步:打开Microsoft Word
首先你需要启动Microsoft Word。可以在桌面上双击Word图标,或在开始菜单中找到它并点击打开。这将创建一个新的文档,你可以在其中进行操作。
第二步:插入文本框
要创建一个方框,首先插入一个文本框。点击上方菜单栏中的“插入”选项,然后在下拉菜单中找到“文本框”。点击它后Word会提供一些预设的文本框样式供选择。你可以选择其中一种,或者点击“绘制文本框”来自己绘制一个文本框。
第三步:绘制文本框
如果选择“绘制文本框”,鼠标指针会变成十字形,按住左键并拖动以绘制所需大小的文本框。绘制完成后你可以放开鼠标,这时文本框就会被创建。你可以通过拖动文本框的边缘来调整大小。
第四步:设置方框样式
在选中文本框后,Word会自动切换到“格式”选项卡。在这里你可以对文本框进行各种样式设置。比如可以选择“形状填充”来改变方框的背景颜色,选择“形状轮廓”来调整方框的边框颜色和粗细。为使方框更加醒目,可以考虑使用鲜艳的颜色或较粗的边框。
第五步:添加文字
接下来在文本框中添加文字。双击文本框内部,光标会出现,你可以直接输入你想要写的内容。Word会自动调整文本框的高度和宽度以适应输入的内容。
第六步:调整文字样式
文字输入完成后,你可能希望调整文字的格式,使其更具可读性或更符合整体文档的风格。你可以选中输入的文字,然后使用上方工具栏中的“字体”选项调整文字的字体、大小、颜色和样式(例如,粗体、斜体等)。
第七步:移动和定位文本框
如果你希望修改文本框在页面上的位置,可以点击并拖动文本框到新的位置。你还可以使用“格式”选项卡中的“对齐”功能,确保文本框在页面中精确定位。
第八步:保存你的文档
完成方框的设置后,记得保存你的文档。点击左上角的“文件”,选择“保存”或者“另存为”,将文档保存在你希望的位置。确保文档命名清晰,以便以后查找。
通过以上步骤,你已经成功在Word中创建了一个大方框并添加了文字。这个简单的技巧不仅可以帮助你突出重要信息,还能提升文档的美观程度。在今后的日常工作和学习中,灵活运用文本框功能,你会发现Word的无限可能。希望本篇文章对你有所帮助,让你在使用Microsoft Word时更加得心应手!