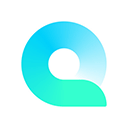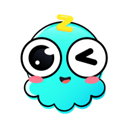Windows 7是微软公司推出的一款操作系统,以其稳定性和易用性赢得了广泛的用户基础。但是在一些情况下,Windows 7的自动修复功能可能并不是用户所需要的,甚至可能会导致更多的问题。所以了解如何关闭这一功能显得尤为重要。本文将详细介绍关闭Windows 7自动修复功能的步骤及相关命令。

什么是自动修复功能
Windows 7的自动修复功能旨在帮助用户自动检测和修复计算机启动时出现的问题。当你的计算机未能正常启动时,系统会自动进入修复模式,试图扫描硬盘以修复启动问题。虽然这种功能在某些情况下非常有用,但在其他情况下,它可能导致系统卡在修复界面,无法启动到正常的桌面环境。
关闭自动修复功能的步骤
下面将以详细的步骤指导你如何关闭Windows 7的自动修复功能。
步骤一:进入系统配置
1. 按下“Win + R”组合键,打开“运行”对话框。
2. 在输入框中输入“msconfig”并按下回车键,打开系统配置窗口。
步骤二:调整启动选项
1. 在系统配置窗口中,切换到“引导”选项卡。
2. 在“引导选项”下,你会看到“自动修复”选项。如果此选项被勾选,说明自动修复功能是启用状态。
3. 取消勾选“自动修复”选项。
步骤三:保存设置并重启
1. 点击“确定”以保存设置,系统可能会提示你重启计算机。
2. 选择重启计算机,以使更改生效。
使用命令提示符关闭自动修复功能
除了通过系统配置窗口手动关闭自动修复功能外,我们还可以使用命令提示符来完成这一操作。以下是详细的步骤:
步骤一:打开命令提示符
1. 点击“开始”菜单,输入“cmd”在搜索框中。
2. 在搜索结果中,右键点击“命令提示符”,选择“以管理员身份运行”。
步骤二:输入相关命令
1. 在命令提示符中,输入以下命令并按下回车键:
bcdedit /set {default} recoveryenabled No2. 该命令将关闭当前系统的自动修复功能。
步骤三:确认更改
1. 为了确保设置已更改,你可以运行以下命令来查看设置状态:
bcdedit /enum2. 在输出信息中找到“recoveryenabled”项,如果其值为“No”,则说明自动修复功能已成功关闭。
注意事项
关闭自动修复功能可能会导致在系统出现问题时无法自动修复,建议用户在关闭该功能时要谨慎。如果你习惯于手动维护和修复系统,可以选择关闭。如果你不确定,保持默认设置可能是更安全的选择。
另外在操作之前,建议备份重要数据,以防止意外情况导致数据丢失。另外定期检查系统状态和进行维护也是确保系统稳定的良好习惯。
以上就是关于如何关闭Windows 7自动修复功能的详细步骤与相关命令解析。通过以上的方法,你可以根据个人需求灵活调整系统设置,从而获得更好的使用体验。希望本篇文章能够帮助到你,让你的Windows 7使用更加顺畅。