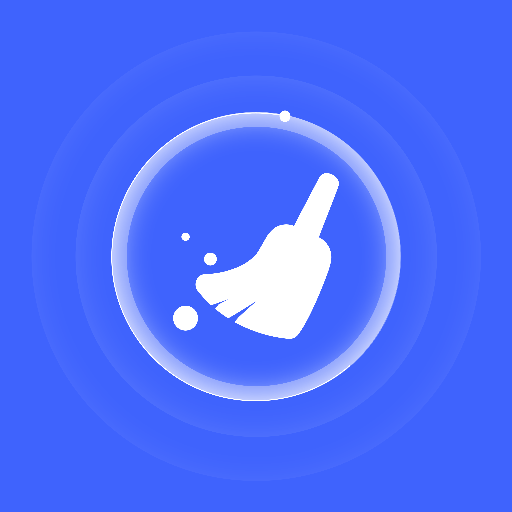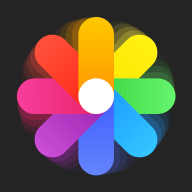在现代办公环境中,Excel作为一款强大的电子表格软件,广泛应用于数据处理和分析。它不仅能够帮助用户快速整理信息,还支持各种复杂的计算功能。但是对于初学者来说有些操作可能会显得复杂,特别是在处理数字时,有时我们需要对单元格中的数字进行特定的排列,例如实现数字的下拉而不递增。本文将为大家解析在Excel中如何实现单元格数字下拉不递增的技巧。
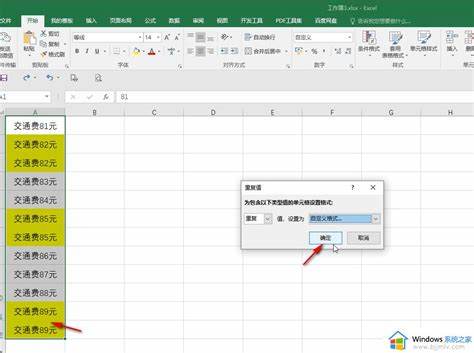
首先让我们明确一下“单元格数字下拉不递增”这一概念。我们通常在Excel中使用“填充柄”(即单元格右下角的小方块)进行快速输入数据。通过拖动填充柄,Excel会自动识别数据模式并进行填充。例如如果我们在单元格中输入数字1,向下拖动填充柄,Excel会自动生成递增的数字序列:1, 2, 3, 4……但是在某些情况下,我们可能希望复制同一个数字,而不是使其递增,这时就需要用到一些特定的技巧。
接下来我们来看看具体的操作步骤:首先在希望输入数字的单元格中输入所需的数字。假设我们需要输入数字“5”。输入后选中该单元格,鼠标移动到单元格的右下角,当鼠标指针变成一个小十字时,按住Ctrl键同时拖动填充柄。此时Excel会将该数字“5”复制到您拖动到的所有单元格中,而不进行递增。这种方法不仅简单易行,而且速度非常快。
如果您希望在某些行或列中输入不同的数字,比如在A1到A10之间输入“5”,在B1到B10之间输入“10”,那么您可以先输入“5”到A1,再输入“10”到B1,然后分别拖动填充柄,迅速完成其他单元格的输入。
除了上述方法,Excel还有一种更为强大的填充功能,可以通过“填充”选项实现更多样化的填充。具体操作如下:选中需要填充的区域,然后右键单击,选择“填充”选项,您将会看到多个选项,包括“向下填充”、“向右填充”等。选择您所需的填充方式,将使输入变得更加灵活。
另外您还可以使用Excel的“复制”和“粘贴”功能来达到同样的效果。选中包含数字的单元格,按下Ctrl+C进行复制,然后选中目标区域,按下Ctrl+V进行粘贴。这样您也可以快速地在多个单元格中输入相同的数字。
在实际工作中,有时我们需要将不同的数据类型混合使用,Excel允许用户针对不同的数据类型应用不同的格式。当您进行数据填充后,可以通过“格式刷”工具来统一格式,确保数据的视觉一致性。选择含有目标格式的单元格,点击格式刷,然后选择需要修改的单元格,既优化了工作流程,又提升了数据的可读性。
总之在Excel中实现单元格数字下拉不递增的方法有很多,无论是通过填充柄、填充功能,还是复制粘贴,都是非常方便的技巧。这些操作技巧不仅可以提高工作效率,还能够帮助用户更好地组织和管理数据。对于广大Excel用户而言,掌握这些基础的操作技能是提升工作效率的重要一步。
最后希望通过本文的解析,能够帮助您更好地使用Excel,解决在数据处理中的一些困扰,让您在工作中游刃有余,轻松应对各种挑战。