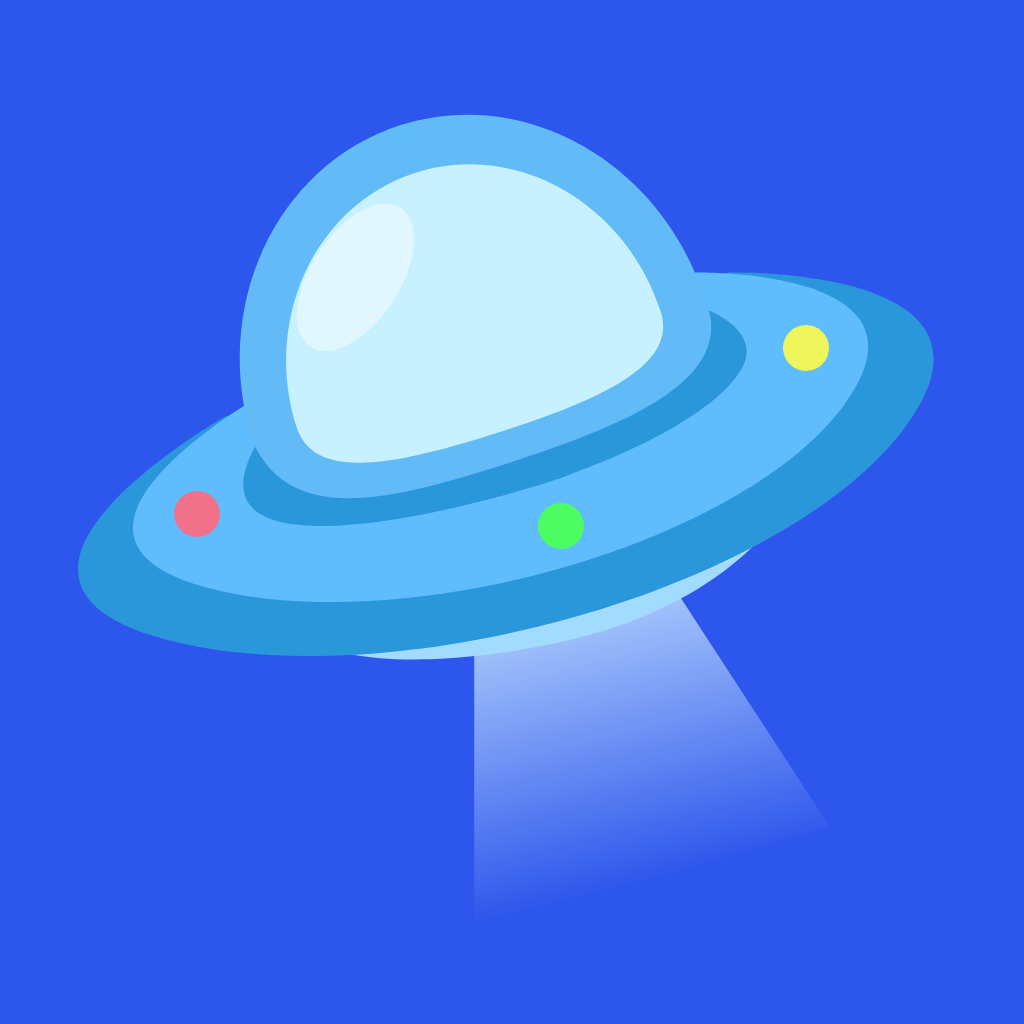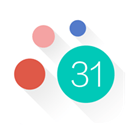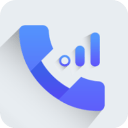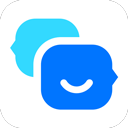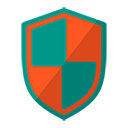在日常办公和学习中,Word文档被广泛使用。很多时候我们需要在文档中添加一些元素来提高可读性和美观性,比如横线。特别是当我们希望在横线上方输入文字时,这个需求更加明显。本文将详细介绍在Word文档中如何添加横线并在其上方输入文字的具体步骤。
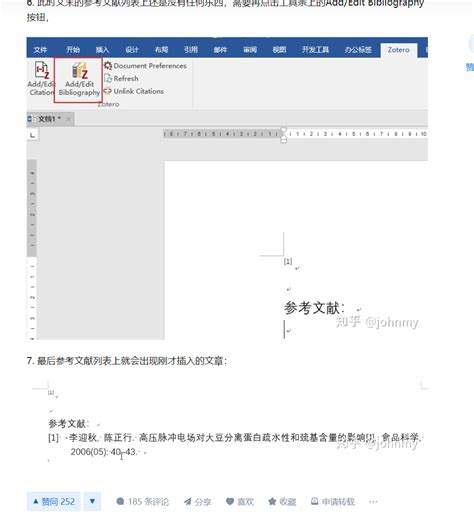
首先打开你的Word文档。确保你已经安装好Word软件,并且能够正常运行。在文档中找到你希望添加横线的位置。这可以是在段落之间,也可以是在页面的任何位置。
接下来让我们开始插入横线。Word有多种方式可以插入横线,我们将介绍两种常用的方法。
方法一:使用“边框”工具
1. 在Word文档中,将光标放在希望添加横线的位置。
2. 在顶部工具栏中,找到“开始”选项卡,点击它。
3. 在“段落”区域中,你会看到一个“边框”图标,通常看起来像一个小方框。点击这个图标,会弹出一个下拉菜单。
4. 在下拉菜单中,选择“底边框”。这会在光标位置插入一条横线。
5. 如果需要调整横线的样式或颜色,可以选择“边框和底纹”选项,进行更详细的设置。
方法二:使用“形状”工具
1. 在光标位置上,返回到Word的“插入”选项卡。
2. 找到“形状”按钮,点击它。在下拉菜单中选择“直线”形状,通常在基本形状中可以找到。
3. 按住鼠标左键,从光标位置拖动到你希望的横线长度,然后释放鼠标。这会插入一条直线。
4. 你可以通过点击直线并拖动端点来调整其位置和长度。同样你可以通过“形状格式”选项卡中的设置来更改线条的颜色和样式。
在横线上方输入文字
现在你已经成功地在文档中添加了横线,接下来可以在其上方输入文字。这里有几种方法来实现这一点。
方法一:使用文本框
1. 在文档的“插入”选项卡中,找到“文本框”选项。
2. 点击文本框,选择“简单文本框”或“绘制文本框”,将其插入到文档中。
3. 将文本框拖动到横线的上方,并调整它的大小,使其与横线的长度相匹配。
4. 在文本框中输入你想要的文字。你可以使用“文本框工具”中的选项,来修改字体、大小和颜色,以达到更好的视觉效果。
方法二:直接在行上输入文字
1. 在插入横线的地方,再次按下“Enter”键,将光标移动到横线的上方。
2. 输入你希望显示的文字。为了使文字居于横线的正中间,你可以使用“居中对齐”功能,这一功能在“开始”选项卡中的“段落”区域里找到。
3. 为了进一步美化,可以选择文字并调整字体、颜色和大小。
最后的调整和保存
完成以上步骤后,你的Word文档中应该已经成功添加了横线及其上方的文字。在查看时确保格式和排版符合你的预期。
最后记得保存你的文档。可以通过点击左上角的“文件”,然后选择“保存”或按下快捷键“Ctrl + S”来保存你的工作。
通过以上步骤,希望你能够轻松地在Word文档中添加横线并在其上方输入文字。这不仅能使你的文档看起来更专业,也能提高信息的可读性。无论是在工作报告、论文抑或是其他类型的文档中,这种格式都能够帮助你更好地传达信息。
希望这篇文章能够为你的Word文档编辑提供帮助,祝你写作顺利!