在日常使用计算机的过程中,了解操作系统的版本信息是非常重要的。这对于判断系统的兼容性、获取技术支持或进行软件更新等方面都有帮助。本文将详细介绍如何在Windows 7中查看系统版本信息的步骤,帮助用户轻松获取所需信息。
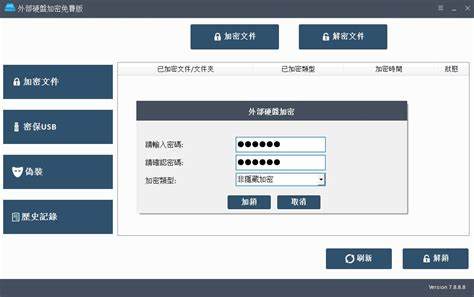
步骤一:打开“计算机”属性
首先你需要通过“计算机”图标来查看系统版本信息。可以通过以下几种方式打开:
1. 使用桌面图标:如果你的桌面上有“计算机”图标,只需双击它。
2. 使用开始菜单:点击屏幕左下角的“开始”按钮,然后在菜单中找到“计算机”选项,右键点击它,选择“属性”。
3. 直接搜索:点击“开始”按钮,在搜索框中输入“计算机”,然后在搜索结果中右键点击“计算机”,选择“属性”。
无论使用哪种方法,你都会进入“系统”窗口。
步骤二:查找系统版本信息
在“系统”窗口中,可以看到多个系统信息,例如计算机名称、处理器、内存、系统类型等。在窗口的下方,找到“Windows 7”及其版本信息。
1. Windows 版本:这里会显示你的Windows 7的版本,例如“Windows 7 Home Premium”、“Windows 7 Professional”等。
2. 系统类型:在这一部分,你可以看到你所使用的系统是“32位”还是“64位”。这对于下载和安装软件时非常关键。
3. 服务包信息:如果你已经安装了服务包(SP1等),它也会在这里显示,帮助你确认系统是否为最新状态。
步骤三:查看更详细的系统信息
如果你想要查看更为详细的系统信息,可以使用“系统信息”工具,具体步骤如下:
1. 点击“开始”按钮,在搜索框中输入“系统信息”,然后按回车键。
2. 系统信息窗口会打开,这里列出了更为详细的硬件、资源、组件和软件环境的信息。你可以通过左侧的菜单导航来查看不同类别的信息。
3. 特别是“系统摘要”里,会显示包括操作系统名称、版本、制造商以及处理器信息等多个方面的信息。
步骤四:记录系统信息
如果你需要保存这些系统信息以便日后查阅,可以手动记录,也可以通过“系统信息”窗口的“文件”菜单选择“导出”功能,将信息保存为文本文件。
步骤五:更新系统信息
了解当前系统信息后,如果你发现自己的Windows 7系统版本不是最新,可以考虑更新系统。建议定期检查系统更新,以确保系统安全性与性能。
1. 点击“开始”按钮,找到“控制面板”。
2. 在“控制面板”中找到“Windows Update”。
3. 检查更新并按照提示进行更新,以确保系统运行在最佳状态。
通过以上步骤,你可以轻松在Windows 7中查看系统版本信息,了解自己使用的操作系统的类型、版本及更新状况。这不仅有助于日常的使用,还能确保你在操作时获得最佳的兼容性与安全性。希望本文对你有所帮助,让你在使用Windows 7的过程中更加得心应手。





















