在日常的计算机使用中,内存(RAM)是一个至关重要的组成部分。它直接影响到系统的运行速度及多任务处理能力。如果你的电脑变得越来越慢,或者在运行大型应用程序时出现卡顿现象,检查内存的大小和使用情况就显得非常重要。本文将详细介绍如何在Windows 10系统中检查内存的大小和使用情况。
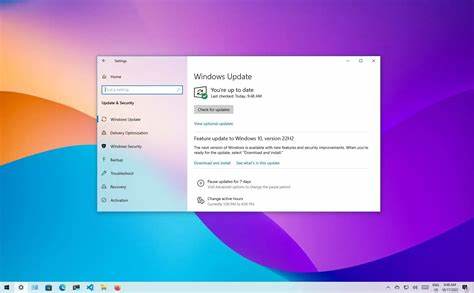
第一步:打开任务管理器
任务管理器是Windows系统中用于监控系统资源的工具之一,可以让用户直观地查看内存使用情况。要打开任务管理器,有多种方式:
1. 快捷键:同时按下 Ctrl + Shift + Esc 键,这将直接打开任务管理器。
2. 右键菜单:在任务栏空白处右键单击,选择“任务管理器”选项,如果看到的界面比较简单,可以点击左下角的“详细信息”以显示更多信息。
第二步:查看内存信息
打开任务管理器后,点击顶部的“性能”标签。在这个标签下,你将看到多个性能监控项,包括CPU、内存、磁盘和网络等。选择左侧的“内存”项,这里将显示关于你的内存的详细信息。
在“内存”部分,你可以看到以下信息:
1. 已用内存:表示当前被系统和运行程序占用的内存大小。
2. 可用内存:未被占用的内存大小,可供新开应用程序使用。
3. 内存速度:显示内存的工作频率,通常以MHz为单位。
4. 内存类型:显示内存的类型,例如DDR4、DDR3等。
5. 插槽使用情况:显示你的电脑内存插槽的使用状态,比如总共有4个插槽,实际使用了几个。
第三步:分析内存使用情况
在“性能”标签内的“内存”部分底部,可以看到一个“资源监视器”链接,点击它将打开资源监视器。在这里你将获得更详细的内存使用情况,包括哪些进程正在使用内存,使用的大小等。
在“内存”选项卡中,可以查看每个进程使用的内存量、有多少内存处于待机状态等。这些信息能够帮助你识别哪些程序可能导致内存占用过高,从而影响系统性能。
第四步:使用命令提示符检查内存
除了通过任务管理器,你还可以利用命令提示符查看内存信息。以下是具体步骤:
1. 点击开始菜单,在搜索框中输入“cmd”,然后右键点击“命令提示符”并选择“以管理员身份运行”。
2. 在命令提示符窗口中输入命令:systeminfo,然后按回车。
3. 此命令将返回你的系统信息,包括系统的物理内存总量和可用内存等。
第五步:使用系统信息工具
Windows 10还提供了一个工具叫“系统信息”,可以更详细的查看系统硬件信息。方法如下:
1. 在开始菜单中搜索“系统信息”,点击打开。
2. 在系统信息窗口中,左侧找到“组件”下的“内存”,点击后右侧将显示关于内存的详细信息。
内存的大小和使用情况直接影响到Windows 10的性能,通过上述步骤,你可以轻松地检查并分析内存的状态。如果发现电脑的内存使用率过高,可以考虑关闭一些不必要的程序,或是升级内存以提升系统性能。定期检查内存使用情况不仅能够让你及时了解系统健康状况,还有助于确保你的电脑在执行日常任务时更加流畅、高效。




















