在日常办公中,Excel是我们常用的工具之一,其强大的数据处理能力使得许多企业和个人在处理数据时更为高效。尤其是在需要对多个选项进行选择时,单元格的多选设置显得尤为重要。本文将探讨如何在Excel中设置单元格为多选,并结合实际案例分析其在工作中的应用。
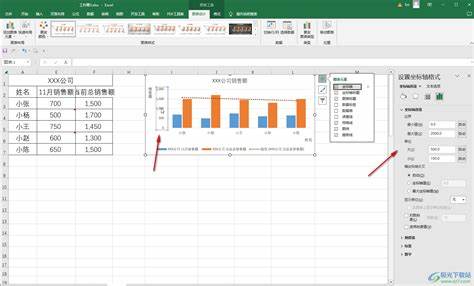
在Excel中,默认情况下,单元格只能接受一个输入值。但是在某些情况下,我们可能需要在一个单元格中同时记录多个选项。例如在员工考勤表中,可能需要记录员工的请假和出差状态,如果能在一个单元格内多选,“请假”和“出差”同时显示,能够大大提高数据的整合性和可读性。
那么如何设置Excel单元格为多选呢?这里有几种方法可以实现这一目的:
1. 数据验证和下拉列表
我们可以通过数据验证功能来创建下拉列表,让用户能够选择多个选项。具体步骤如下:
选中需要设置的单元格,点击“数据”选项卡中的“数据验证”。
在数据验证对话框中,选择“允许”,选择“序列”。然后在“来源”框中输入允许选择的内容,以逗号分隔,例如:“请假,出差,休假”。
点击“确定”完成设置。此时用户可以在下拉列表中选择选项。
不过以上方法只允许用户选择一个选项,想要实现真正的多选功能,还需借助VBA脚本进行设置。
2. 使用VBA脚本实现多选
通过VBA脚本,我们可以让一个单元格接受多个选择。以下是一个简单的VBA示例:
首先右键点击工作表标签,选择“查看代码”,然后在打开的窗口中复制以下代码:
vba Private Sub Worksheet_Change(ByVal Target As Range) Dim oldValue As String Dim newValue As String If Target.Address = $A$1 Then 指定目标单元格 Application.EnableEvents = False If Target.Value = Then Target.Value = Else oldValue = Target.Value newValue = InputBox(请输入新的选项:, 多选, oldValue) If InStr(1, oldValue, newValue) = 0 Then If oldValue = Then Target.Value = newValue Else Target.Value = oldValue & , & newValue End If Else MsgBox 该选项已被选择过! End If End If Application.EnableEvents = True End If End Sub在这个示例中,我们将目标单元格设定为A1,用户在该单元格中输入的每次新输入都会被追加到已有的内容后面。实现多选功能后,用户可以轻松地在单元格中记录多个选项。
3. 实际应用案例
在企业中对员工的请假类型进行统计时,往往需要知道员工请假的具体情况,比如是否请病假、事假等。另外一些员工可能同时请假和调休,这时候利用上述的多选设置就可以在一个单元格中同时记录“病假、调休”等信息,而不需要单独为每一种状态设置单独的列,极大地提高了表格的整洁性和信息承载能力。
在使用Excel处理多选数据时,除了技术上的实现,用户还需注意数据的规范性和一致性。鼓励员工在选择时遵循相同的格式和写法,以避免因输入不一致导致的数据分析困难。
综上所述Excel单元格设置多选功能不仅能提高工作效率,还能增强数据的可读性,使企业在信息管理方面更具灵活性。希望以上的技巧和案例能对广大Excel用户在日常工作中带来帮助。





















