在现代生活中,越来越多的人依赖于个人电脑来处理日常事务。而对于那些在固定时间需要使用电脑的用户来说Win10的定时开机功能可以大大提高生活的便利性。通过设置定时开机命令,我们可以让电脑在每天同一时间自动启动,为我们的工作和生活节省时间。本文将详细讲解如何在Windows 10系统中设置定时开机命令。
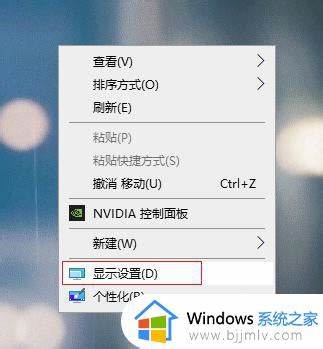
首先我们需要理解定时开机的概念。在技术层面上,电脑的开机时间是由其基本输入输出系统(BIOS)和操作系统的设置共同决定的。在Windows 10系统中,并没有直接的设置选项去实现定时开机,而是需要通过BIOS进行设置。虽然这听起来有些复杂,但只要按照步骤操作就能够顺利完成。
步骤一:进入BIOS设置
要设置电脑的定时开机,首先需要进入BIOS界面。具体操作步骤如下:
重启电脑并在启动时按下指定的键(通常是F2、Del或Esc,具体键视电脑品牌而定)进入BIOS设置。
不同品牌的电脑BIOS界面可能略有不同,但大多数情况下可以在顶部菜单中找到“Power Management”或“Advanced”选项。
步骤二:设置定时开机
进入BIOS后,我们需要找到相关的定时开机选项。通常情况下设置定时开机的步骤是:
找到“Power Management Setup”或“Advanced”选项下的“Wake up Events”选项。
在“Wake up Events”中,寻找与“Resume by Alarm”或“RTC Alarm”相关的选项,将其启用。
在启用此选项后,您将看到可以设置的日期和时间,按照提示选择每天的具体时间。
保存设置并退出BIOS。调用您选择的键(通常是F10),选择保存并重启。
在保存设置后,您的电脑将在您设定的时间自动开机。这对于需要定期使用电脑进行工作、学习或娱乐的用户来说无疑是一项非常实用的功能。
步骤三:注意事项
虽然定时开机功能十分方便,但在使用时仍需注意以下几点:
确保电脑在定时开机之前保持关闭状态,通常情况下,电脑不应处于睡眠或休眠状态。
如果电脑连接有外部设备,如移动硬盘或USB设备,建议在设置时查看这些设备是否会影响开机过程。
定时开机功能的稳定性在与主板和BIOS版本有关,某些老旧的电脑可能不支持这一功能。
通过了解和掌握Windows 10的定时开机命令设置,不仅能够帮助我们更好地管理时间,提高工作效率,还能使电脑使用过程更加顺畅。无论是早上准时开机开始一天的工作,还是利用晚上安排任务,定时开机功能都为我们的生活带来了便利。
希望本文对您理解和应用Win10的定时开机命令有所帮助,让每一个晨起都充满更多的可能性。





















