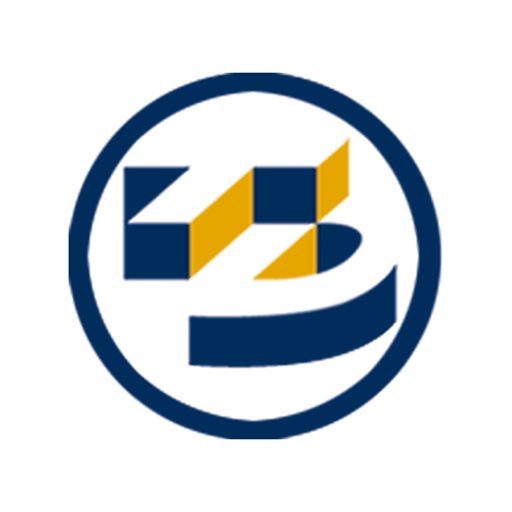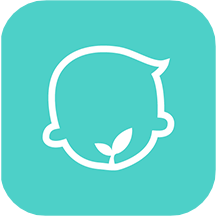在当今信息化快速发展的时代,Excel已经成为了各个行业中不可或缺的工具。无论是财务报表、市场分析,还是项目管理,Excel都能够帮助我们高效地处理数据。但是很多用户往往忽视了Excel中的一个重要功能——设置单位。本文将探讨如何在Excel中设置单位,使数据更加直观、易于理解,并提升工作效率。
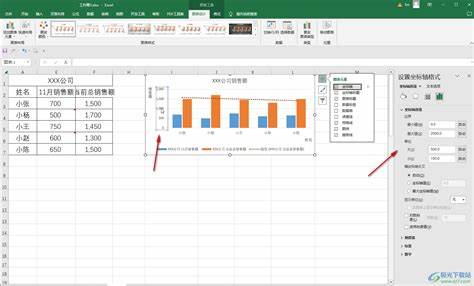
首先我们需要明确为何在Excel中设置单位如此重要。在日常工作中,数据不仅仅是数字,它们背后往往代表着具体的量度,如金额、长度、重量等。如果不加以说明,数字的含义可能会造成误解。在中国尤其是在涉及到财务、工程和生产等领域,准确理解单位显得格外重要。
在Excel中,我们可以通过几种方式来设置单位,最常见的就是使用单元格格式设置。下面我们将分步骤介绍如何在Excel中设置单位。
步骤一:选择需要设置单位的单元格
首先打开Excel文件,选择你需要设置单位的单元格。可以是单个单元格,也可以是一个区域,如果有多个单元格需要调整,可以按住Ctrl键选择多个不连续的单元格。
步骤二:进入单元格格式设置
右击选择的单元格,弹出菜单中选择“设置单元格格式”。在打开的窗口中,你会看到各种选项卡,包括数字、对齐、字体、边框、填充和保护等。在这里我们的重点是“数字”选项卡。
步骤三:选择合适的格式
在“数字”选项卡中,你可以看到“常规”、“数字”、“会计”、“日期”、“时间”、“百分比”等多种格式。根据你的数据类型选择合适的格式。例如如果你正在处理金额数据,可以选择“货币”格式,添加人民币符号(¥)。如果是长度可以选择“自定义”格式,在“类型”框中可以添加单位,如“0.00 m”或“0.00 kg”。
步骤四:添加单位信息
除了通过格式设置单位外,直接在数据后添加单位也是一种常见做法。例如在单元格内输入“100kg”,或者“2000元”。这种方法简单直接,容易理解。但是缺点就是数据不能直接用作数值计算,使用时需谨慎。
除了单元格的单位设置,Excel中也可以使用自定义数据标签来展示单位。例如利用图表功能展示数据时,可以在“数据标签”中添加单位,让图表呈现更加直观。如果你的数据涉及多个单位,设置数据标签格式将更加清晰,让观看者一目了然。
步骤五:以便更高效的使用
当我们在Excel中设置单位后,数据的直观性得到了提升,沟通效率也相应提高。特别是在团队合作或与客户交流时,准确的单位让信息传递更加清晰,减少了误解的可能性。另外设置单位还可以帮助用户快速判断数据的合理性。例如某项成本若与市场价相差过大,借助单位显示,用户可以迅速做出分析与判断。
总结而言Excel作为一种强大的数据处理工具,合理地设置单位是提高工作效率、避免沟通误差的重要环节。通过以上几种步骤,你可以轻松地在Excel中设置单位,让数据的呈现更加专业、严谨。希望大家在日后的工作中,都能善用这一技巧,将Excel的功能发挥到极致。