在 Windows 10 操作系统中,快捷键大大提高了用户的工作效率。但是很多用户在使用过程中发现,一些快捷键失效,这不仅影响了日常操作的流畅性,也让人感到相当困惑。本文将提供一些详细的解决方案和技巧,帮助你有效修复快捷键失效的问题。
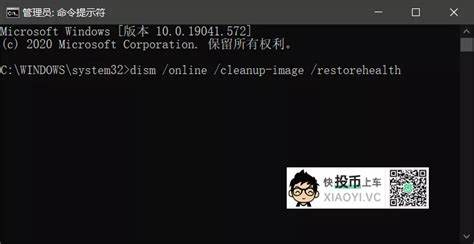
一、检查设备及系统设置
首先当你遇到快捷键失效的问题时,应该检查你的键盘和其他外设是否正常工作。可以尝试以下步骤:
1. 检查键盘连接:如果你使用的是外接键盘,请确保它与电脑的连接正常。可以尝试重新插拔 USB 接口,或者更换一个 USB 端口。对于无线键盘,检查电池电量是否充足。
2. 重启计算机:有时,简单的重启可以解决许多临时故障,尤其是与软件相关的问题。
3. 检查系统更新:点击“开始”菜单,选择“设置”,然后进入“更新和安全”查看是否有可用的系统更新。如果有请及时更新系统,以免因为未更新导致操作失效。
二、修复快捷键冲突
有时快捷键失效可能是由于快捷键冲突造成的。如果你使用了某些第三方软件,这些软件可能会占用某些系统快捷键。可以按照以下步骤来查找和解决冲突:
1. 查看正在运行的程序:按下“Ctrl + Shift + Esc”打开任务管理器,检查是否有其他程序占用相应的快捷键。
2. 关闭影响程序:尝试关闭一些正在运行的应用程序,特别是那些常用快捷键的编辑器、绘图软件等,看看快捷键是否恢复。
3. 重新配置代码:如果你使用的软件支持自定义快捷键,可以考虑更改冲突的快捷键设置,使其与系统快捷键不冲突。
三、尝试系统修复工具
如果上述方法无法解决问题,可以尝试使用 Windows 10 自带的修复工具:
1. 运行系统文件检查器(SFC):打开命令提示符(以管理员身份),输入“sfc /scannow”命令并回车,系统将扫描并修复任何损坏的文件。
2. 使用 DISM 工具:如果 SFC 没有解决问题,可以继续使用“DISM /Online /CleanupImage /RestoreHealth”命令,这将检查 Windows 映像并进行修复。
四、检查键盘语言和布局设置
键盘语言和布局设置不当也可能导致快捷键失效。你可以检查以下设置:
1. 设置语言:点击“开始”菜单,进入“设置” > “时间和语言” > “语言”,确保选择正确的语言。
2. 检查键盘布局:在“语言”设置下,点击所选语言下的“选项”,确保键盘布局选择正确。通常情况下简体中文用户应选择“美国”或“中文(简体)”键盘。
五、恢复系统设置
如果问题依然存在,可以考虑恢复系统到某个之前的还原点。请遵循以下步骤:
1. 进入设置:打开“设置”,选择“更新和安全”,然后点击“恢复”。
2. 选择还原方式:在“恢复”选项下,可以选择“重置此电脑”或使用“系统还原”功能。如果你有创建还原点,可以选择回到之前的设置。
以上就是解决 Windows 10 快捷键失效问题的一些详细教程和技巧指南。希望通过这些方法,能够帮助你快速找到问题的根源,并有效解决。如果问题依然无法解决,建议联系专业技术人员或前往微软官方社区寻求帮助。
快捷键在日常操作中扮演着重要角色,维护其正常使用状态,将为你的工作和生活带来更高的效率和便利。





















