在日常使用中,Microsoft Word 2016是一款功能强大的文字处理软件,许多人在撰写文章、论文或报告时常常需要添加目录和页码。通过Word 2016的强大功能,我们可以轻松快捷地实现这一需求。本文将详细介绍如何在Word 2016中快速生成目录与页码。
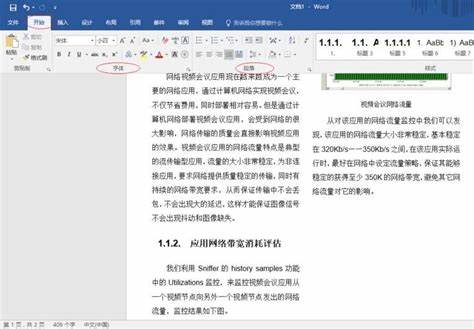
一、准备工作
在开始之前请确保已将文档中的标题格式设置正确。在Word中,标题格式是生成目录的基础。请使用内置的“标题1”、“标题2”、“标题3”等样式来标记各级标题。
1. 选中您想设置为目录级别的文本。
2. 在“开始”选项卡中,找到“样式”组,选择相应的样式,如“标题1”用于章节标题,“标题2”用于小节标题等。
二、快速生成目录
1. 将光标放在您希望插入目录的位置,通常是在文档的开头。
2. 点击菜单栏的“引用”选项卡。
3. 在“目录”组中,点击“目录”按钮。
4. Word会显示多个预设的目录样式,您可以选择适合您文档风格的目录格式,点击即可插入到文档中。
5. 如果您需要自定义目录,选中“插入目录”选项,您可以在弹出的对话框中设置目录的格式、显示级别等参数。
三、更新目录
在您编辑文档、添加或删除内容后,目录内容可能需要更新。您只需简单几步即可完成:
1. 点击文档中的目录,目录上方会出现一个框,提示您更新目录。
2. 点击“更新目录”按钮,您可以选择“只更新页码”或“更新整个目录”。
3. 选择后,点击“确定”,目录将自动更新。
四、添加页码
除了生成目录,添加页码同样是文档编辑的重要步骤。方法如下:
1. 点击菜单栏的“插入”选项卡。
2. 在“页码”组中,点击“页码”按钮。
3. 在下拉菜单中,您可以选择页码的放置位置(如顶部或底部),以及页码样式。
4. 选择好之后,Word会自动为每一页插入相应的页码。
五、设置页码格式
如果您需要自定义页码功能,可以按以下步骤操作:
1. 点击“页码”下拉菜单中的“格式页码”。
2. 在弹出的对话框中,您可以设置页码的编号格式,如阿拉伯数字、大写字母等。
3. 点击“确定”完成设置。
六、删除页码
如果您需删除文档中的页码,可以这样做:
1. 点击“插入”选项卡中的“页码”按钮。
2. 在下拉菜单中,选择“删除页码”,Word会自动去掉文档中的所有页码。
七、打印设置
确保在打印文档前,检查目录和页码的格式是否正确。如果需要可以提前进行打印预览,以确保所见即所得。在打印预览中,您可以看到目录和页码的具体效果,并做相应调整。
通过以上步骤,您应该能够在Word 2016中快速生成目录与页码了。这不仅能让您的文档看起来更加专业,还能提升阅读的便利性。希望这篇教程能帮助您更高效地使用Word 2016,顺利完成各类文稿的撰写与排版。无论是学术论文、商业报告还是个人作品,掌握这些基本技巧都将大大提升您的文档质量与工作效率。





















