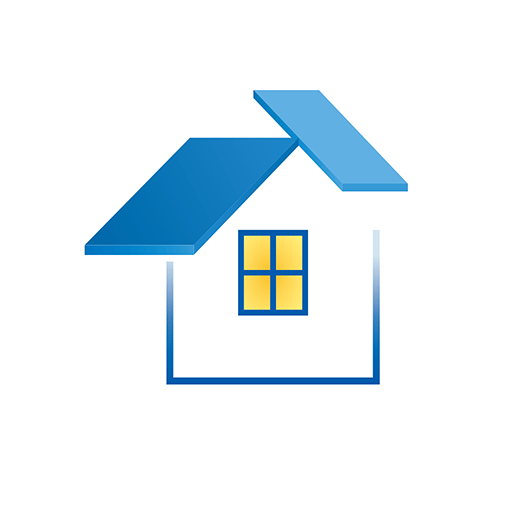在电脑使用一段时间后,系统可能会因为各种原因变得缓慢或者出现故障,这时重装系统是一个有效的解决方法。Windows 7作为一款经典的操作系统,虽然已推出多年,但仍有不少用户选择使用。本文将详细介绍Win7重装系统的步骤以及U盘启动的操作指南,帮助那些需要重装系统的用户顺利完成这一过程。

一、准备工作
在开始重装Windows 7之前,首先需要做好以下准备工作:
备份重要数据:重装系统会清空系统盘上的所有数据,所以必须提前备份个人重要文件,如文档、照片、视频等。
准备Win7安装文件:可以从微软官方网站下载Windows 7的ISO文件,或使用已经制作好的安装盘。
准备U盘:准备一个至少4GB的U盘,确保数据备份完成后格式化U盘,清理其中的数据。
二、制作U盘启动盘
接下来我们需要将下载好的Windows 7镜像文件制作成U盘启动盘。以下是详细步骤:
下载和安装工具:可以使用“Rufus”这种工具,它是一款非常好用的启动盘制作工具。
插入U盘:将准备好的U盘插入电脑USB接口,确保无重要数据。
打开Rufus:运行Rufus软件,选择刚插入的U盘。
选择ISO文件:在“启动类型”中选择“光盘或ISO镜像”,点击“选择”按钮,找到并选中下载的Windows 7 ISO文件。
设置分区方案:根据使用的设备选择合适的分区方案(通常选择MBR),文件系统选择NTFS。
开始制作:点击“开始”按钮,确认后软件会开始制作U盘启动盘,此过程可能需要几分钟。
三、进入BIOS设置U盘启动
制作完U盘启动盘后,需要在开机时进入BIOS设置,从U盘启动安装系统:
重启电脑:在启动时连续按下指定的功能键(如F2, F10, DEL等,不同品牌的主板有所不同)进入BIOS设置。
设置启动顺序:在BIOS中找到“Boot”或“启动”选项,将U盘设置为优先启动项。
保存并退出:按指示键(通常是F10)保存设置并退出BIOS,系统将重新启动。
四、安装Windows 7
电脑从U盘启动后,将进入Windows 7安装界面,按照以下步骤继续安装:
选择语言和时间: 在安装页面,选择语言、时间和输入法,点击“下一步”。
开始安装:点击“现在安装”按钮,进入许可证协议页面,阅读后选中“我接受许可协议”并点击“下一步”。
选择安装类型:选择“自定义(高级)”选项,进入分区选择界面。
分区格式化:选择安装Windows的分区(通常是C盘),点击“格式化」,然后点击“下一步”。
等待安装完成:系统会自动复制文件并进行安装,过程大约需要1530分钟,期间电脑会重启几次。
五、初始设置与激活
安装完成后系统会要求进行一些初始设置,包括输入用户名、计算机名和选择密码。完成后进入Windows 7桌面,接下来需要激活你的系统,以确保享受完整的功能。
激活方式包括使用购买的序列号,或者通过KMS激活等方式。确保使用合法的激活方式,以避免后续的使用问题。
重装Windows 7并不复杂,只需按照上述步骤一步步进行即可。在操作过程中,要保持耐心并仔细核对每一步,以确保万无一失。希望本文能够帮助到需要重装系统的用户。