在现代社会文件共享已经成为我们工作与生活中不可或缺的一部分。无论是团队协作还是个人文件备份,能够高效地共享和管理文件都是非常重要的。在众多操作系统中,Ubuntu作为一款优秀的Linux发行版,不仅拥有强大的开源社区支持,还提供了良好的文件共享机制。在本篇文章中,我们将探讨如何在Ubuntu 18上设置共享文件夹,以便于与其他设备进行文件传输。
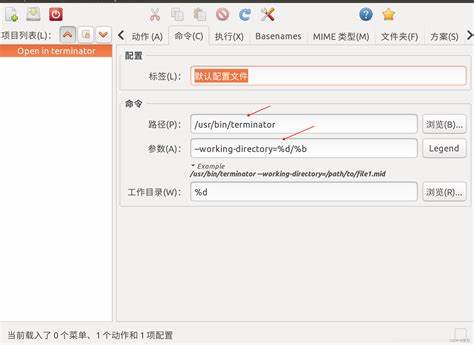
一、共享文件夹的准备工作
在开始共享文件夹之前,我们需要确保以下几个条件具备:
确保你的Ubuntu 18系统已经安装了必要的软件包。通常来说安装 Samba 软件包是共享文件夹的最佳选择。
确保你有一定的系统管理权限,以便于我们进行设置。同时建议在操作之前备份系统重要文件。
确保局域网中其他设备能够访问到Ubuntu系统。
二、安装 Samba
Samba是Linux和Windows之间的文件共享服务,它实现了SMB/CIFS协议,让文件共享变得简单。在终端中输入以下命令来安装Samba:
sudo apt update sudo apt install samba 安装完成后我们可以通过启动Samba服务并设置共享文件夹来进行下一步。
三、设置共享文件夹
接下来我们需要创建一个用于共享的文件夹。可以选择将文件夹放在主目录下,或者其他任意目录。这里以在主目录下创建一个名为“shared”的文件夹为例:
mkdir ~/shared 创建好文件夹后,接下来需要配置Samba以便这个文件夹可以被共享。在终端中输入以下命令来编辑Samba配置文件:
sudo nano /etc/samba/smb.conf 在配置文件的末尾添加以下内容:
[shared] path = /home/your_username/shared writable = yes create mask = 0777 directory mask = 0777 public = yes guest ok = yes 注意将“your_username”替换为你的实际用户名。以上配置使得“shared”文件夹可以被所有人访问,并且允许其进行读写。
四、重启 Samba 服务
为使配置生效,需要重启Samba服务。可以通过以下命令实现:
sudo systemctl restart smbd 接下来我们可以使用以下命令检查Samba服务是否正常运行:
sudo systemctl status smbd 如果服务已经正常运行,那么共享设置就成功完成了。
五、访问共享文件夹
在局域网内的其他设备可以通过访问Samba共享文件夹来使用其中的文件。在Windows设备上,可以在文件资源管理器中输入以下地址:
\\your_ubuntu_ip\shared 其中“your_ubuntu_ip”是你Ubuntu系统的IP地址。你可以在终端中使用命令“ifconfig”来查找IP地址。在访问时不需要输入用户名和密码,只需直接访问即可。
六、总结
通过上述步骤,我们成功在Ubuntu 18上设置了共享文件夹,方便其他设备访问。在团队协作、文件共享方面,Ubuntu凭借其灵活的配置和开源特性,可以为用户提供更加便捷的使用体验。希望本篇文章能够对使用Ubuntu的用户有所帮助!




















