在日常办公或者学习中,Word文档是我们常用的工具。但是出于隐私保护或防止误操作,有时我们希望取消Word文档的编辑权限,以确保文档内容不被随意修改。本文将详细介绍一键取消Word文档编辑权限的方法与步骤,帮助您轻松实现这一功能。
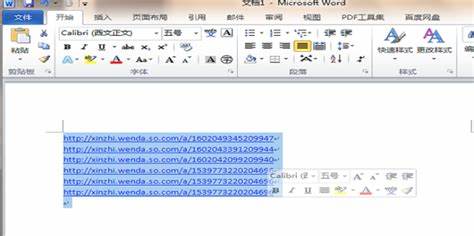
首先需要确认您使用的是哪种版本的Word软件。本文适用于Microsoft Word 2016及以后的版本,下面的步骤会在Windows操作系统下进行说明。如果您使用的是Mac系统,步骤大致相同,但界面可能有所不同。
步骤一:打开文档并存档
在您的计算机上找到需要设置编辑权限的Word文档,并双击打开它。为避免意外修改原文件,建议您先将文档另存为一个副本。点击“文件”菜单,选择“另存为”,然后选择一个新的位置并输入新的文件名进行保存。
步骤二:进入文档保护设置
在打开的文档中,点击顶部菜单栏中的“审阅”选项卡。您会看到一个名为“保护”或“限制编辑”的按钮(具体名称可能因Word版本不同而有所不同)。点击该按钮弹出相应的设置窗口。
步骤三:设置编辑权限
在“限制编辑”窗口中,您将看到多种选项。在“编辑限制”部分,勾选“仅限于此类型的编辑”,然后在下拉菜单中选择“无(只读)”。这时您的文档将被设置为只读模式,其他用户将无法对文档进行编辑。
步骤四:添加密码保护(可选)
如果您希望进一步增强文档的保护,可以给编辑权限设置一个密码。在“限制编辑”窗口下方,找到“是,开始强制保护”按钮,点击后会出现提示,要求您输入所需密码。在此输入您的密码并确认后,点击“确定”。请务必牢记此密码,因为若忘记,您将难以恢复编辑权限。
步骤五:保存并退出
完成以上设置后,点击“确定”按钮,系统将会返回到主文档界面。最后别忘记保存您的修改。点击“文件”菜单,选择“保存”或直接使用快捷键Ctrl+S,保存当前文档的编辑权限。
步骤六:测试文档的只读属性
为了确保设置成功,您可以关闭当前文档,然后重新打开。尝试编辑文档内容,您会发现无法进行修改,系统会提示您该文档为只读状态。如果您设置了密码保护,系统会询问您输入密码后方可进行编辑。
通过以上步骤,您可以轻松实现对Word文档的编辑权限管理,保护重要文件不被篡改。无论是在工作中保障商业机密,还是在学术研究中保护原创内容,取消编辑权限都是十分必要的。如果您发现文档的权限设置不符合您的需求,随时可以按照相同的步骤进行修改,重新开启编辑权限。
希望本指南能为您在使用Word文档的过程中提供帮助,若有其他问题,欢迎查阅相关帮助文档或在线咨询。




















