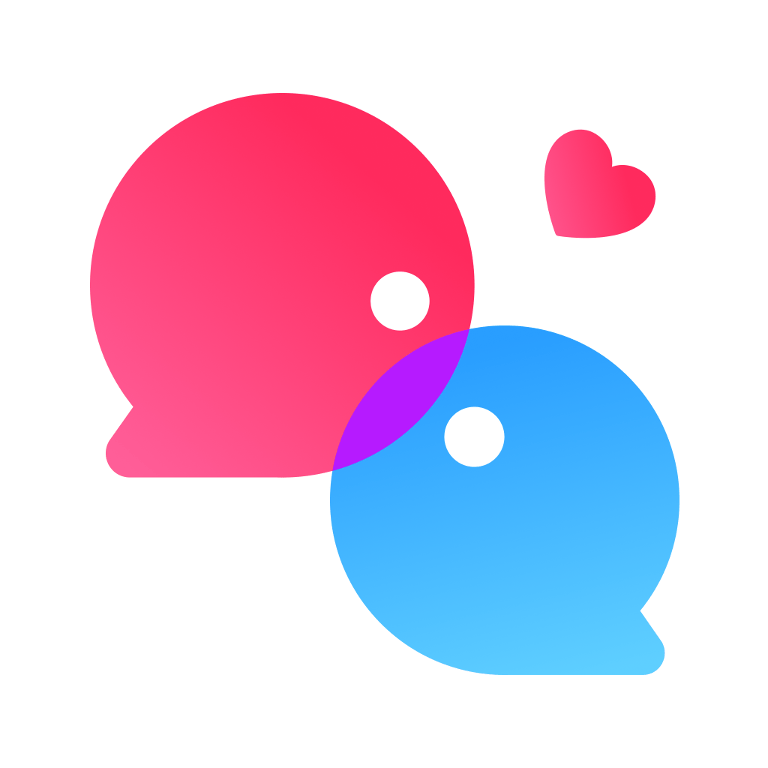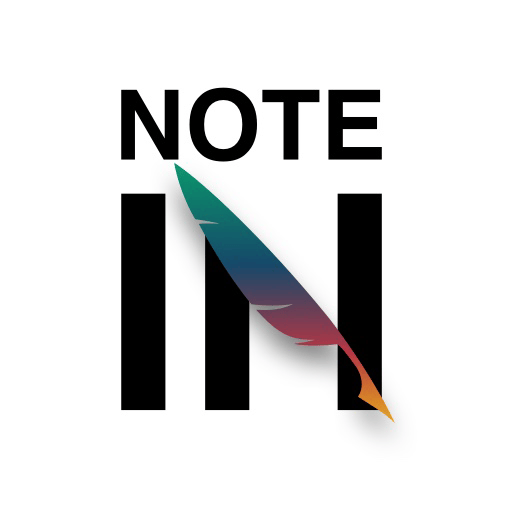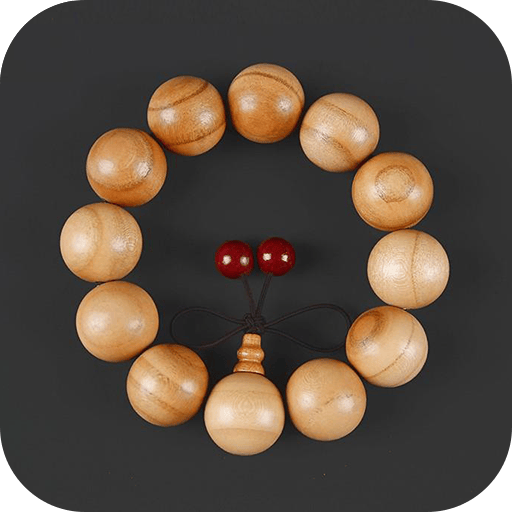在日常办公和学习中,我们常常需要在Word文档中插入一些特殊符号,比如在复选框中打勾或者在圆圈中输入文字。很多人可能不知道如何在Word中实现这一点,本教程将详细介绍在Word中圆圈里打勾或输入文字的方法,帮助你轻松制作更美观的文档。
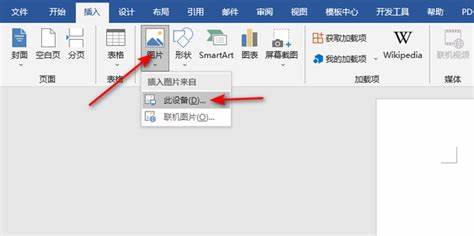
一、在Word中插入圆圈
想要在Word中创建一个圆圈,有几种简单的方法。首先可以利用“形状”功能来手动插入圆圈。具体步骤如下:
打开Word文档,点击“插入”选项卡。
在工具栏中找到“形状”选项,点击后选择“基本形状”中的“圆”。
光标会变为十字形,按住鼠标左键拖动可以绘制一个圆圈。按住Shift键可以绘制出一个正圆。
此时你可以根据需要调整圆圈的大小和位置。
二、在圆圈内输入文字
在Word中,圆圈已经绘制完成,现在你可能希望在圆圈中输入一些文字。可以通过以下步骤实现:
右键点击你刚刚绘制的圆圈,选择“添加文本”。
在出现的文本框中输入你想要的文字。
你可以调整文字的字体、大小和颜色,使其与圆圈的样式相匹配。
如果想要对圆圈的外观进行调整,可以再次右击圆圈,选择“设置形状格式”来修改边框颜色或填充颜色等。
三、在圆圈里打勾
很多情况下我们希望在圆圈内打勾,以表示某种选择。Word提供了插入符号的功能,下面是具体操作步骤:
在“插入”选项卡下,找到“符号”一栏。
点击“符号”右侧的小箭头,选择“其他符号”。
在弹出的窗口中,选择“字体”下拉菜单中的“Wingdings”或“Webdings”。
在符号列表中找到打勾的符号,点击“插入”即可将其插入到文档中。
如果你希望在自己绘制的圆圈内打勾,可以将插入的打勾符号拖到圆圈内,或复制打勾符号,然后在圆圈内粘贴。
四、创建复选框
除了圆圈和打勾,很多情况下我们还需要插入复选框。复选框可以帮助我们在文档中进行选择或列表显示。以下是插入复选框的步骤:
在“开发工具”选项卡中(如果没有此选项卡,需要先开启),找到“控件”部分。
点击“复选框控件”,此时Word文档中会插入一个复选框。
你可以根据需求调整复选框的大小或位置,也可以通过“属性”设置复选框的选项。
通过上述方法,你就可以在Word文档中轻松创建圆圈、打勾以及复选框,提升文档的可读性和美观度。
在Word中插入圆圈并在其中输入文字或打勾,是一个非常实用的功能,无论是在工作报告、学习文档还是其他场合,都能够提升文档的专业性。通过本教程提供的详细步骤,相信你已经掌握了如何实现这些操作。希望这些技巧能为你的文档编辑带来方便和帮助!