在现代计算机使用中,U盘已经成为一种非常流行的启动设备。无论是安装操作系统、进行系统恢复,还是使用便携式应用程序,U盘的便捷性让其受到广大用户的青睐。但是很多用户在使用U盘进行启动时,可能会遇到如何在BIOS或UEFI设置中选择U盘启动为第一启动项的问题。本文将详细介绍这方面的操作步骤,帮助您顺利实现U盘启动。
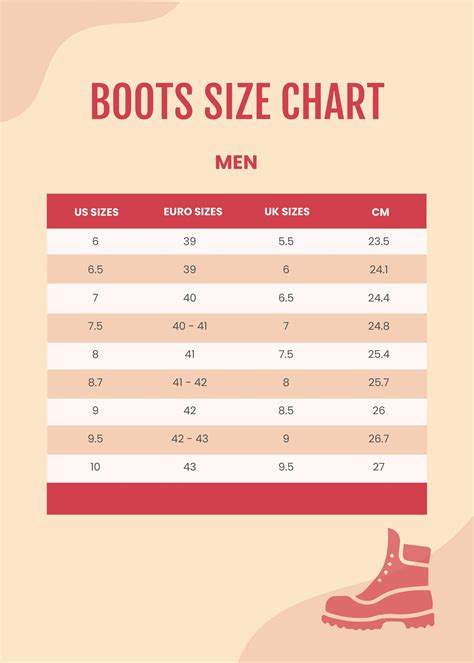
一、了解BIOS与UEFI
在讲解具体步骤之前,我们先了解一下BIOS和UEFI的概念。BIOS(基本输入/输出系统)是计算机开机时首先加载的一段程序,而UEFI(统一可扩展固件接口)是BIOS的继承者,提供了更强大和灵活的功能。在现代计算机中,UEFI已逐渐取代传统的BIOS,如果您的主板支持UEFI,需要根据不同的界面进行相应的操作。
二、准备U盘启动
在进行设置之前,您需要确保U盘已经制作成可启动的状态。可以使用如“Rufus”、“UltraISO”等软件将操作系统镜像文件写入U盘,制作完成后,建议在另一台电脑上测试一下U盘的启动功能是否正常。
三、进入BIOS/UEFI设置
不同品牌和型号的电脑进入BIOS/UEFI设置的方式可能略有不同,以下是一些常见的方法:
重启电脑在开机画面出现时,迅速按下“Del”、“F2”、“F10”或“Esc”等键(具体键位可以参考主板手册或用户手册)。
部分电脑支持“快速启动”功能,这可能会加快进入系统,但也会让进入BIOS/UEFI变得更加困难,您可以在系统设置中关闭此功能。
四、设置U盘为第一启动项
成功进入BIOS或UEFI设置界面后,您将看到不同的选项和菜单,以下是一般的操作步骤:
找到“Boot”选项卡,通常在菜单顶部或侧边。
在“Boot”菜单中,您会看到“Boot Order”或“Boot Priority”的设置项。使用方向键选择此项,按“Enter”键进入设置。
在启动设备列表中,找到您的U盘。一般情况下U盘会以其品牌名称或“USB HDD”形式出现。
使用方向键将U盘移动到列表的顶部,确保其成为第一启动项。通常可以通过按“+”或“”键来调整顺序。
设置完成后按“F10”键保存并退出,系统会提示您是否保存,选择“Yes”确认。
五、重启电脑
保存设置后电脑会自动重启。如果一切设置正确,系统将会从U盘启动,您将看到U盘中的安装程序或启动界面。
六、常见问题及解决办法
在设置U盘启动的过程中,您可能会遇到一些常见问题:
U盘未识别:请检查U盘是否插牢,尝试更换USB接口,或者确认U盘是否已正确制作为启动盘。
无法进入BIOS/UEFI:多尝试不同的按键,确保您按下的时机正确。
启动后卡在黑屏:检查看U盘的启动文件是否完整,必要时重新制作启动U盘。
七、总结
通过以上步骤,您应该能够顺利设置U盘为第一启动项。了解这些基本的BIOS/UEFI操作,不仅能帮助您在需要时快速启动,还能够在系统出现故障时进行有效的恢复。希望本文能对您有所帮助,让您的计算机使用更加便捷顺利。




















