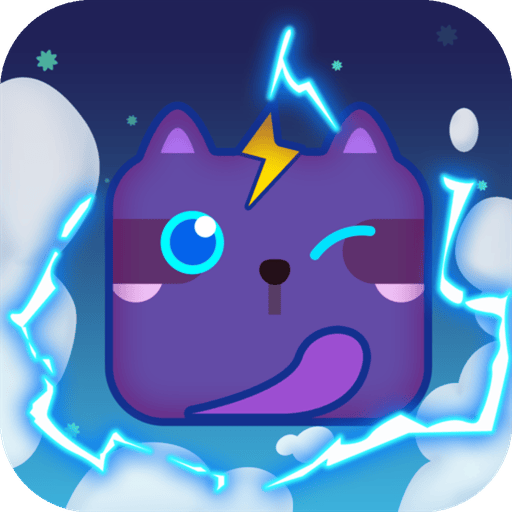随着计算机技术的发展,Windows 10系统成为了全球最为广泛使用的操作系统之一。但是使用过程中难免会遇到各种故障,导致系统运行缓慢、崩溃,甚至无法启动。在这种情况下,重装系统是一个有效的解决方案。而利用U盘进行Windows 10系统重装,不仅方便快捷,还能避免使用光盘带来的不便。本文将为你详细介绍如何制作Win10系统重装U盘以及使用U盘重装Windows 10系统的步骤。
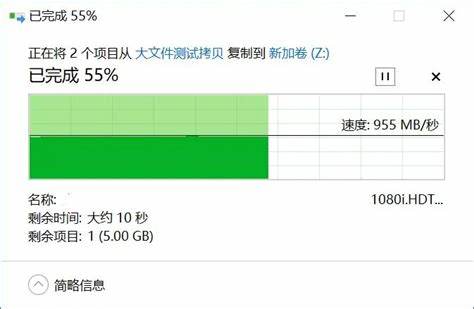
一、准备工作
在进行U盘重装之前,我们需要准备以下材料:
一台可以正常启动的电脑
一个容量至少为8GB的U盘
Windows 10系统的镜像文件(ISO)
确认以上材料后,我们可以开始制作U盘启动盘了。
二、制作U盘启动盘
1. 下载Windows 10镜像文件:
可以通过微软官方网站下载Windows 10的镜像文件。请根据你的需求,选择合适的版本。例如家庭版、专业版等。
2. 使用Rufus工具制作U盘启动盘:
Rufus是一款免费的U盘启动盘制作工具。下载并安装Rufus后,插入准备好的U盘,启动Rufus,按以下步骤进行操作:
在“设备”选项中,选择你的U盘。
在“启动选择”中,点击“选择”按钮,然后找到并选择下载好的Windows 10镜像文件。
在“分区方案”中,选择“MBR”或“GPT”,具体取决于你的电脑BIOS设置(传统BIOS使用MBR,UEFI BIOS使用GPT)。
保持其他选项为默认,然后点击“开始”按钮。
此时Rufus会提示你注意U盘上的数据将被删除,确认后等待制作完成即可。
三、使用U盘重装Windows 10系统
制作完成U盘后,我们就可以进行Windows 10系统的重装了。以下是详细步骤:
1. 插入U盘并重启电脑:
将制作好的U盘插入需要重装系统的电脑,重启电脑。在开机时按相应的快捷键(F2、F10、F12或Delete,具体取决于你的电脑品牌)进入BIOS设置。
2. 设置U盘启动:
在BIOS中,找到启动顺序设置,将U盘设置为第一启动项。保存设置并退出BIOS,电脑将自动从U盘启动。
3. 启动Windows 安装程序:
当电脑从U盘启动后,会进入Windows安装界面。在这里选择语言、时间和键盘方案,然后点击“下一步”。
4. 开始安装:在安装界面中点击“立即安装”。如果你有产品密钥,可以在此输入;如果没有,可以选择“我没有产品密钥”进行后续操作。
5. 选择安装类型:
在此步骤中你会被询问选择安装类型。一般选择“自定义:仅安装Windows(高级)”选项。
6. 分区设置:
根据需要选择要重装Windows的磁盘分区,通常选择C盘。如果需要彻底清理,可以删除原有的Windows分区,然后新建一个分区进行安装。根据提示完成分区设置后,继续下一步。
7. 等待安装完成:
安装过程可能需要一定时间,耐心等待。安装完成后电脑将自动重启。
8. 完成设置:
重启后将进入Windows 10的初始设置界面。根据提示设置账户、网络、隐私等选项,完成后即可进入桌面使用Windows 10。
四、总结
通过上述步骤,你应该能够顺利完成Windows 10系统的重装。U盘启动盘的制作以及系统安装的过程都是相对简单的,只需耐心和细心即可。定期重装系统可以帮助你清理不必要的文件,使系统保持良好的运行状态。在数据备份后,勇敢尝试重装系统吧!