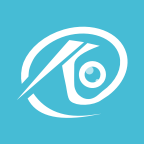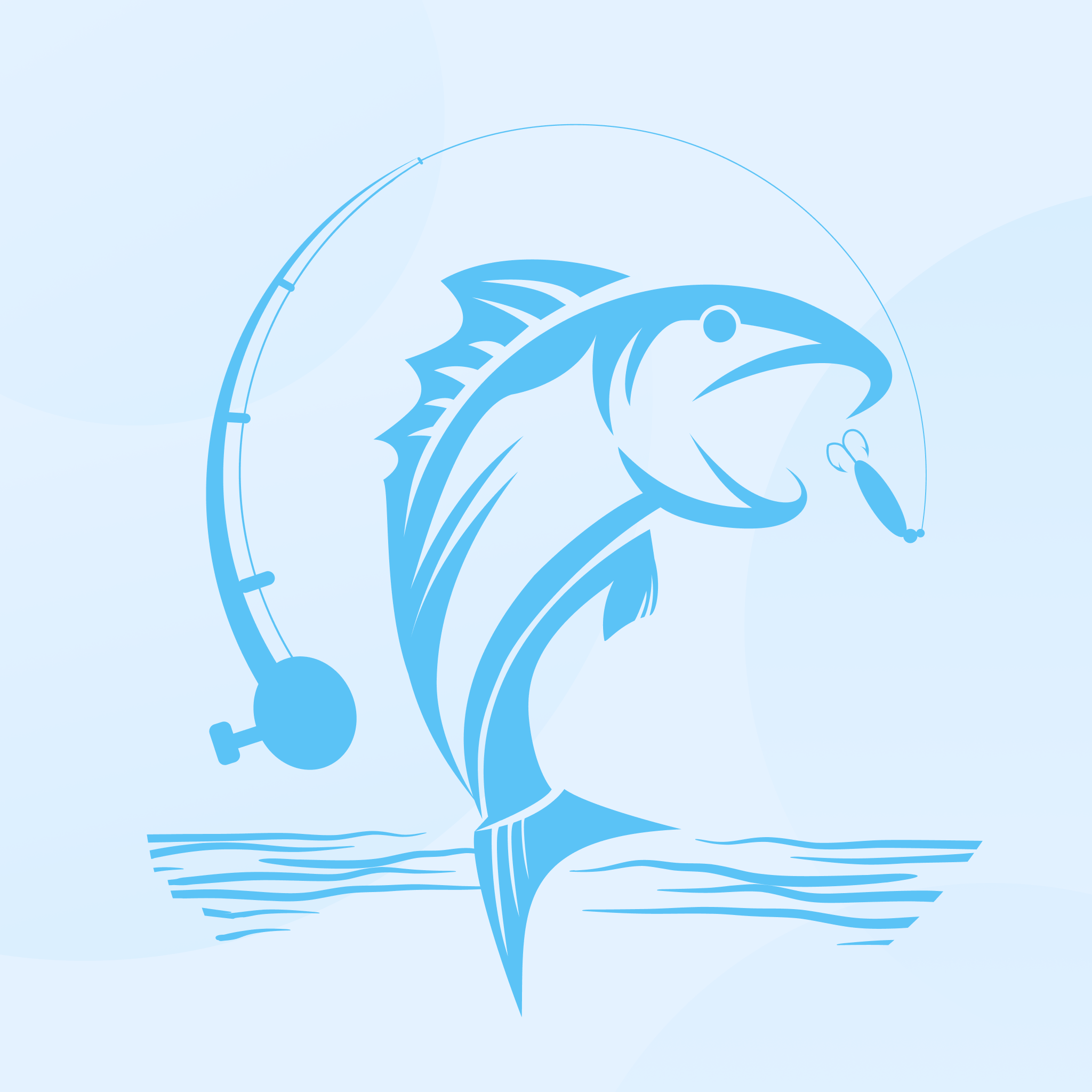在日常办公中,Microsoft Word作为一款强大的文字处理软件,广泛应用于文档编辑、报告撰写等多个领域。但是用户在使用Word时,有时会遇到无法将其缩小为小窗口显示的问题。这不仅影响了多任务操作的效率,也让人感到困扰。本文将为大家介绍几种解决此问题的方法与技巧,帮助你更好地使用Word。
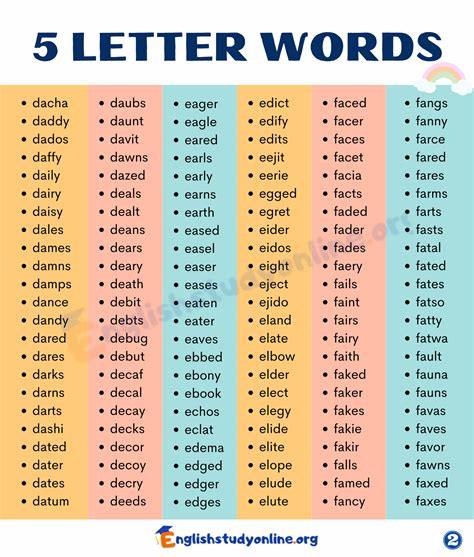
一、检查窗口设置
在遇到Word无法缩小为小窗口的情况时,首先我们需要检查一下窗口的设置。可以通过点击窗口右上角的“最大化”按钮,确保窗口处于正常状态。接着尝试使用“恢复”按钮(即从最大化状态恢复到正常状态),然后再尝试将窗口拖动到合适的大小。此时Word窗口应该可以调整到一个较小的尺寸。
二、更新Office软件
Microsoft Word的版本更新可能包含了许多修复和改进,未及时更新可能会造成软件故障。检查是否有新版本的更新,步骤如下:
打开任意一个Office应用程序,如Word。
点击“文件”菜单,选择“账户”。
在“产品信息”栏目下,查看“更新选项”,选择“立即更新”。
完成更新后重启Word,再试着缩小窗口。如果问题仍然存在,可以尝试下一步。
三、关闭插件与宏功能
有时Word中安装的某些插件或宏可能会干扰窗口的正常操作。我们可以尝试禁用这些插件来排除故障,步骤如下:
打开Word,点击“文件”菜单,选择“选项”。
在“加载项”栏目下,可以看到安装的所有插件。
将不必要的插件禁用,并重启Word。然后再试一次调整窗口大小。
宏的设置也可能影响窗口的操作,可以通过“选项”中的“信任中心”选项卡来管理宏的设置,确保其为“禁用所有宏”。
四、调整显示设置
除了软件内部的设置,电脑的显示设置也可能会影响Word窗口的功能。特别是在高分辨率的显示屏上,字体和窗口可能会给人一种界面不友好的感觉。我们可以尝试调整显示比例:
右键点击桌面,选择“显示设置”。
在“缩放与布局”中,调整“更改文本、应用等项目的大小”至100%或其他适当的比例。
调整后重启Word,再次查看窗口的缩放情况。
五、重新安装Word
如果以上方法都无效,问题可能出在Word软件的安装文件损坏。此时我们可以考虑重新安装Word。步骤如下:
通过“控制面板”卸载当前的Microsoft Office。
下载最新版本的Office安装包,并进行安装。
安装完成后启动Word查看问题是否解决。
六、利用Word的“保护视图”功能
在某些情况下,Word可能会因保护视图而不允许改变窗口大小。如果你在编辑的是通过网络下载的文档,Word会默认打开在保护视图中。此时可以尝试点击“启用编辑”按钮,看看是否可以恢复正常的窗口操作。
以上列举的几种方法和技巧,涵盖了从软件设置到驱动程序调整的多个方面,通常能够帮助用户解决Word无法缩小为小窗口显示的问题。在日常使用中,保持软件更新、合理管理插件与宏、调整显示设置都是提高工作效率的好习惯。如遇到更为复杂的问题,建议联系专业的技术支持,确保你的工作环境顺利高效。