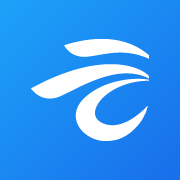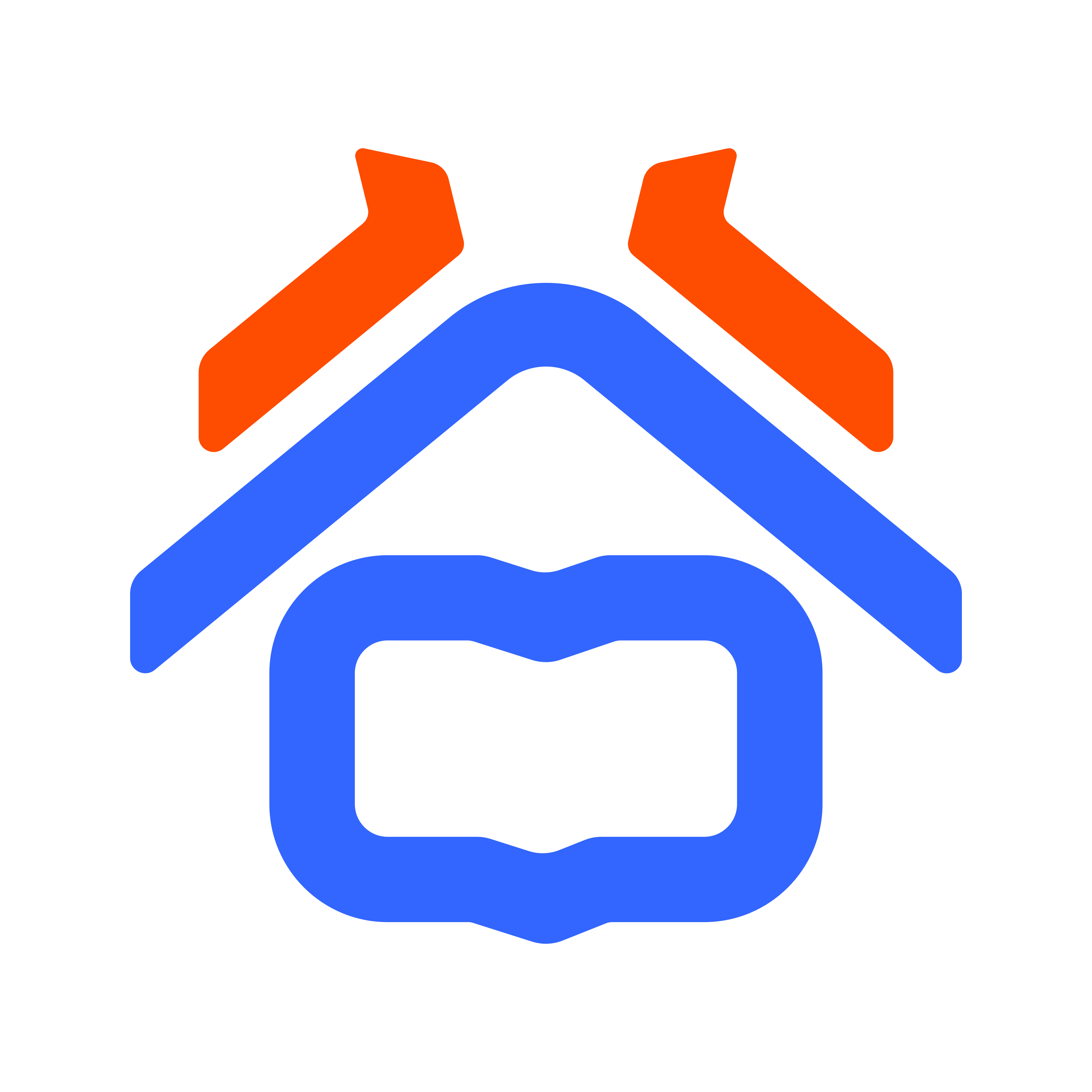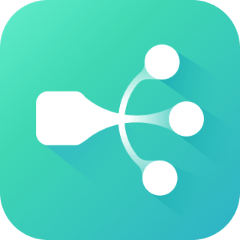Windows 7是微软公司于2009年发布的操作系统,以其流畅的用户界面和优秀的性能受到广泛欢迎。其中Aero效果作为Windows 7的一大特色,为用户提供了视觉上的享受,提升了使用体验。但是部分用户在使用过程中遇到了Aero效果无法开启的问题,影响了他们的操作体验。本文将为您提供几种解决此问题的方法。

1. 检查系统要求
在尝试解决Aero效果无法开启的问题之前,首先需要确认您的计算机是否满足Aero效果的系统要求。Aero效果需要一定的硬件支持,包括:
支持DirectX 9.0及以上的显卡;
1GB RAM以上的内存;
支持Pixel Shader 2.0的显卡;
获得Windows 7的操作系统且是家庭高级版或专业版。
可以通过“控制面板”中的“系统”选项查看您的计算机配置信息。如果您的硬件不支持Aero效果,那么您需要考虑升级硬件。
2. 确认主题设置
Aero效果只能在特定的主题下启用。所以检查当前使用的主题十分重要。您可以按照以下步骤进行确认:
右键单击桌面空白处,选择“个性化”。
在出现的窗口中,找到“Aero主题”,并选中它。
如果您已经选择了Aero主题,但Aero效果仍然无法开启,您可以选择其他Aero主题后再切换回来,看看效果是否有所改善。
3. 更新显卡驱动程序
显卡驱动程序过期或者损坏可能会导致Aero效果无法正常工作。更新显卡驱动程序可以解决此类问题,具体步骤如下:
右键单击“计算机”,选择“管理”。
在左侧菜单中选择“设备管理器”。
找到“显示适配器”,右键单击已安装的显卡,选择“更新驱动程序软件”。
按照提示选择“自动搜索更新的驱动程序软件”。
如果更新后仍然无法开启Aero效果,您也可以考虑卸载驱动程序后再重新安装。另外访问显卡制造商的网站,下载适合您显卡型号的最新驱动程序,手动进行安装。
4. 检查Windows服务
Aero效果的运行依赖于一些Windows服务,如果这些服务未正常启动,会导致Aero效果无法开启。需要确保以下服务正常运行:
Desktop Window Manager Session Manager
Themes
您可以通过以下步骤检查服务状态:
按下“Win + R”组合键,输入“services.msc”并按回车。
在服务列表中找到上述服务,检查其状态。
如果服务未运行,右键点击该服务并选择“启动”。
确保这两个服务的启动类型设置为“自动”,以便下次开机时自动启动。
5. 运行系统文件检查工具
系统文件的损坏也可能导致Aero效果无法正常工作。可以使用系统文件检查工具扫描和修复损坏的系统文件。使用方法如下:
按下“Win + R”组合键,输入“cmd”并按下Ctrl + Shift + Enter以管理员权限运行命令提示符。
在命令提示符下输入“sfc /scannow”并按回车键。
等待系统完成扫描和修复过程,完成后重启计算机。
如果经过上述步骤后,Aero效果仍然无法开启,可以考虑最后的办法:备份重要数据后,进行系统还原或者重装系统。
在使用Windows 7的过程中,Aero效果给用户提供了更好的视觉体验。如果您遇到Aero效果无法开启的问题,可以通过检查系统要求、主题设置、更新显卡驱动程序、检查Windows服务以及运行系统文件检查工具等方法来解决这些问题。希望本文的讲解能够帮助您顺利解决Aero效果的问题,让您的Windows 7更加美观流畅。