Windows 11是微软最新推出的操作系统,凭借其简约的界面、流畅的性能和众多新功能,逐渐受到了用户的广泛欢迎。如果你想在自己的电脑上体验Windows 11,升级过程其实非常简单。本文将为你详细介绍如何顺利完成Windows 11的升级步骤。
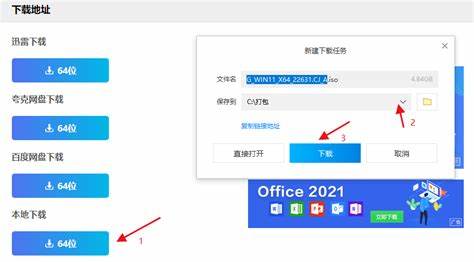
一、检查系统兼容性
在升级之前确保你的电脑符合Windows 11的最低系统要求。这包括:
兼容的64位处理器(1 GHz或更快,至少有两个核心)
4 GB或更多内存
64 GB或更大的存储设备
支持DirectX 12的图形卡
支持TPM 2.0的安全功能
UEFI固件,支持安全启动
你可以通过下载并运行微软的PC健康检查工具来检查你的设备是否符合要求。如果不符合要求,则无法成功升级。
二、备份重要数据
在进行系统升级之前,确保备份电脑中的重要文件。这是一个防范意外情况的好习惯,尤其是在升级这样重大操作时。可以将文件备份到外部硬盘、云存储服务(如百度云、阿里云等)或者U盘。
三、下载Windows 11
如果你的电脑符合安装Windows 11的要求并且已经备份了重要数据,接下来就可以开始下载Windows 11了。
1. 前往微软官网,找到Windows 11的下载页面。
2. 点击“下载工具”并运行,在界面中选择“升级这台电脑”。
3. 根据提示完成下载和安装过程,期间可能需要重新启动计算机。
四、根据提示完成安装
在安装过程中,系统会提示你选择更新的设置(是否保留个人文件和应用等),根据自己的需求进行选择。通常情况下建议选择保留个人文件和应用,以避免丢失重要数据。
五、安装完成后检查更新
安装Windows 11后,建议立即检查更新,以确保系统获得最新的安全补丁和功能更新。可以通过“设置”>“更新与安全”>“Windows 更新”进行检查。
一、了解显卡驱动的重要性
显卡驱动程序是保证显卡正常工作的关键软件,合适的驱动程序可以提高系统的图形性能,确保看视频、玩游戏等操作顺畅无阻。所以定期更新显卡驱动程序是必要的。
二、自动检测更新显卡驱动
在Windows 11中,你可以通过以下步骤自动更新显卡驱动:
1. 按下“Win + I”打开设置界面。
2. 点击“更新与安全”。
3. 在Windows更新下,选择“检查更新”。
4. 如果存在与显卡有关的更新,系统会自动下载并提示安装。
三、手动更新显卡驱动
如果你希望手动更新显卡驱动,可以通过以下步骤完成:
1. 打开“设备管理器”,可以通过右击“开始”菜单找到。
2. 在设备管理器中,找到“显示适配器”并展开,右击你的显卡设备。
3. 选择“更新驱动程序”,然后选择“自动搜索更新的驱动程序”。
4. 如果系统检测到新驱动,按照提示完成更新。
四、从显卡官方网站下载驱动
对于显卡(如NVIDIA、AMD、Intel等),你也可以直接前往官方网站下载最新驱动程序。步骤如下:
1. 前往显卡制造商的官方网站。
2. 在驱动下载页面,选择你的显卡型号和操作系统版本。
3. 下载并安装最新的驱动程序。安装过程通常比较简单,依据提示完成操作即可。
通过以上步骤,你可以顺利升级到Windows 11,并确保显卡驱动更新到最新版本。保持系统和驱动程序的更新,不仅可以优化电脑性能,也能带来更好的使用体验。如果在升级过程中遇到问题,可以参考相关技术支持论坛或咨询专业人士寻求帮助。





















