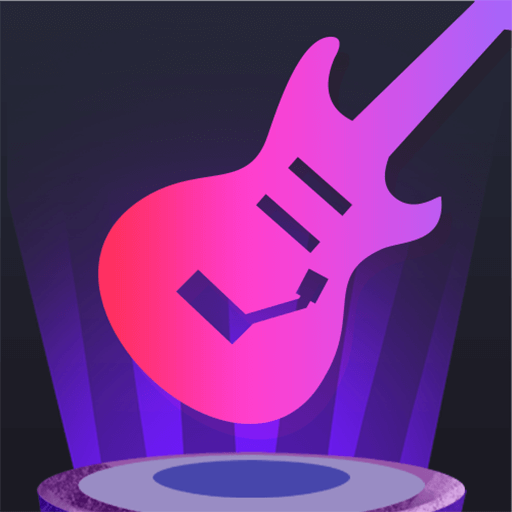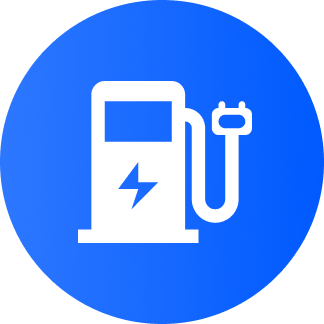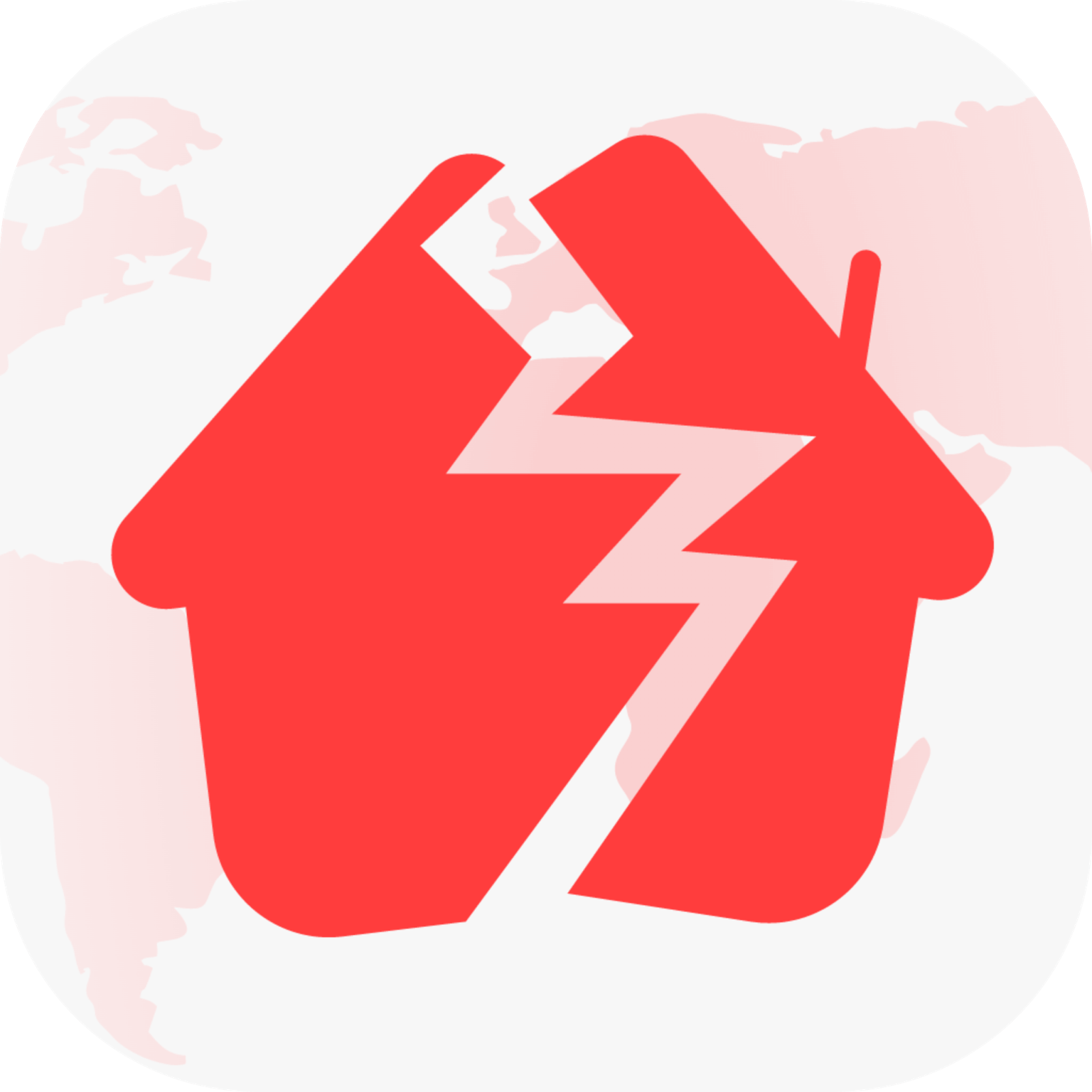Windows 10是目前中国地区使用最广泛的操作系统之一,它提供了很多优秀的功能和服务。但是定期的系统更新也是Windows 10的一部分,这些更新虽然通常有助于提高系统性能和安全性,但有时在更新过程中用户可能会遇到一些问题,例如更新过慢、卡顿,甚至导致系统不稳定。在这些情况下,许多用户可能会考虑中途取消更新。那么我们该如何在Windows 10中取消正在进行的更新呢?

一、了解Windows 10更新的基本常识
在讨论如何取消更新之前,首先要了解Windows 10的更新流程。Windows 10的更新通常分为功能更新和质量更新。功能更新是针对整个系统的重要版本更新,而质量更新则是针对系统安全和稳定性的小型修补。
Windows的更新过程可以被设计为自动进行,但是在某些情况下,用户可能会希望手动干预,以便能够更好地控制更新的节奏。这时取消或退出正在进行的更新就显得尤为重要。
二、取消正在进行的Windows 10更新的方法
如果你发现Windows 10在更新过程中变得缓慢或出现问题,你可以按照以下步骤尝试取消更新:
1. 打开设置:使用快捷键Win + I打开Windows设置窗口。
2. 进入更新与安全:在设置窗口中,找到“更新与安全”选项并点击进入。
3. 查看更新状态:在更新与安全窗口的左侧,你可以看到“Windows 更新”的部分,点击“查看更新历史记录”来查看当前正在下载或安装的更新。
4. 暂停更新:如果更新正在下载中,你可以选择“暂停更新”选项。在某些情况下,这可能会帮助你暂时停止当前的下载。
5. 卸载更新:如果更新已经被下载并且开始安装,你可以通过“卸载更新”选项来撤销已经下载的更新。这在某些极端情况下很有效。
6. 使用命令提示符:对于高级用户,你也可以通过命令提示符来强制停止更新。右键点击“开始”菜单,选择“Windows PowerShell(管理员)”或“命令提示符(管理员)”,然后输入命令“net stop wuauserv”来停止Windows更新服务。
三、如何防止Windows 10自动更新
如果你希望将来能够避免Windows 10自动更新,可以尝试以下方法:
1. 设置网络连接为按流量计费:在设置的“网络和互联网”中,将你的网络连接设为“按流量计费”。这是一个有效的方法,系统会在这个网络下推迟更新。
2. 使用组策略编辑器:如果你的Windows 10是专业版或企业版,你可以通过组策略编辑器禁止自动更新。使用Win + R快捷键打开运行窗口,输入“gpedit.msc”,找到“计算机配置” > “管理模板” > “Windows 组件” > “Windows 更新”,在右侧找到“禁止使用所有Windows 更新”,并将其设置为“已启用”。
四、总结
在使用Windows 10的过程中,系统更新是一个不可避免的过程。虽然这些更新通常是有益的,但在某些情况下,我们可能需要取消或推迟更新。掌握了上面的方法后,你应该能够在出现问题时灵活应对,保障你的使用体验。另外合理设置自动更新的选项可以帮助你更好地控制系统的更新进程,避免不必要的困扰。
希望这篇文章能帮助你更好地理解Windows 10更新的管理,享受更顺畅的使用体验。如果你在操作过程中遇到更为复杂的问题,建议向专业人士寻求帮助,以免造成更大的系统损坏。