在日常工作中,Excel作为一款强大的数据处理工具,被广泛应用于表格管理、数据分析等场景。尤其是在处理日期数据时,正确的日期格式尤为重要。许多用户为了统一日期显示格式,选择了自定义日期格式为“yyyymmdd”,但是在实际操作中却常常遇到校验不对的问题。本文将探讨这一问题产生的原因及解决办法。
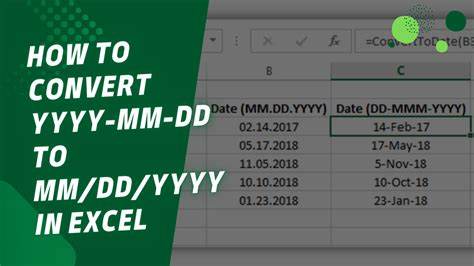
一、理解Excel日期格式
在Excel中,日期并不是以我们常见的字符串形式存储的,而是以数字的形式存储。Excel将日期视为一个从1900年1月1日开始的连续数字,这使得日期的计算、比较变得非常方便。当用户选择自定义格式为“yyyymmdd”时,实际上是将这些数字以特定的方式呈现出来,显示为“年月日”的格式。
二、常见问题及原因分析
尽管“yyyymmdd”是一个标准的日期格式,但在校验时却可能遇到诸多问题。以下是一些常见的原因:
1. 输入错误:用户在输入日期时,如果没有遵循正确的格式,Excel会将其视为文本,而不是日期。例如输入“20231501”可能被视为错误,因为在月份上超出了范围。
2. 区域设置问题:Excel的日期格式与系统的区域设置有关。在中国地区默认日期格式通常是“yyyymmdd”或“yyyy年mm月dd日”。如果系统的区域设置与Excel中的日期格式不匹配,就可能引发校验不一致的情况。
3. 数据类型不匹配:Excel中的单元格可以设置为不同的数据类型,包括文本、数字和日期。如果单元格的格式设置为文本,而用户输入的是“20230131”,那么Excel不会认为这是一个合法的日期,导致校验失败。
三、解决方案
为了避免日期格式校验不正确的问题,可以采取以下措施:
1. 输入数据前检查:在输入日期数据之前,务必检查格式,确保符合“yyyymmdd”的要求,特别是在输入月份和日期时,避免超出正常范围。
2. 确认区域设置:检查Excel的区域设置,确保与本地区的日期格式相符合。可以在Excel的“文件”菜单中找到“选项”,然后在“语言”部分进行设置。
3. 设置正确的数据类型:在输入之前,将单元格格式设置为“日期”,确保内容被识别为日期格式,而不是简单的文本。输入完成后可以再将格式更改为“yyyymmdd”以保持一致性。
4. 使用数据验证功能:Excel提供了数据验证功能,可以设置日期格式限制,以防止输入错误。在“数据”菜单中找到“数据验证”,可以设置适当的日期范围和格式,确保输入的日期数据符合要求。
四、结语
在Excel中自定义日期格式为“yyyymmdd”,尽管能带来统一的日期显示效果,但在校验时仍需注意多种因素,确保数据的准确性。通过合理的输入方式、适当的设置和科学的数据验证手段,可以在很大程度上避免日期格式引起的错误,提升我们的工作效率。
希望本文能为各位Excel用户提供一些帮助,解决在使用自定义日期格式时遇到的问题,使数据处理更加顺利。





















