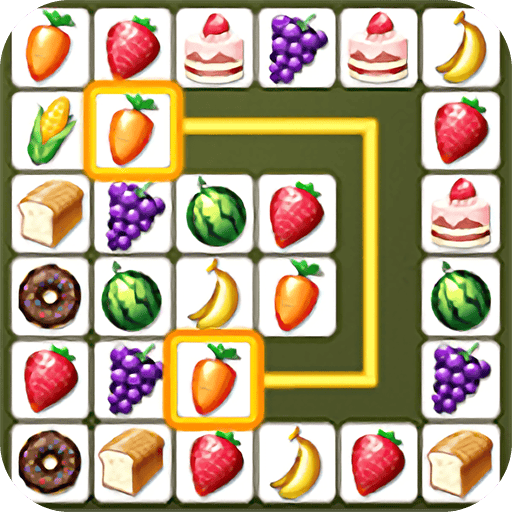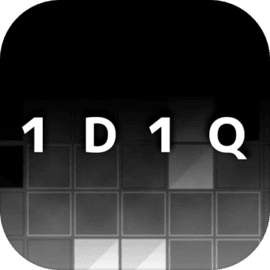在日常使用Windows 10系统的过程中,锁屏功能虽然为用户提供了一定的安全性,但在不少情况下,用户对此功能却感到困扰。尤其是一些办公用户或者频繁切换任务的用户,更希望能以更迅速的方式进入系统。所以本文将详细介绍如何取消Windows 10的锁屏功能,帮助用户提高工作效率。
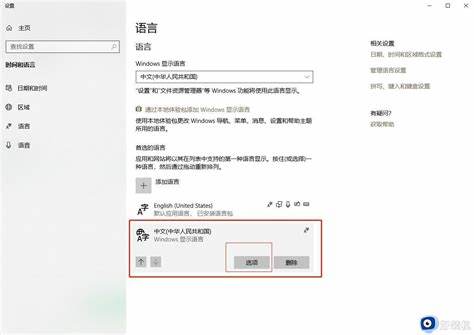
锁屏功能的作用
在探讨如何取消锁屏功能之前,我们首先来了解一下锁屏的作用。锁屏功能主要用于保护用户的隐私与数据安全,当计算机在一定时间内没有操作时,系统会自动进入锁屏状态。这时候用户需要输入密码或使用其他验证方式才能恢复到桌面。不过对于一些用户来说这一过程显得较为繁琐,尤其是在频繁解锁的情况下。
取消Windows 10锁屏的步骤
如果您决定取消Windows 10的锁屏功能,可以按照以下步骤操作:
步骤一:通过设置取消锁屏
1. 首先点击左下角的“开始”按钮,选择“设置”图标(齿轮形状)。
2. 在设置界面中,选择“个性化”。
3. 在个性化设置中,点击左侧菜单的“锁屏界面”。
4. 滚动到下方,找到“屏幕保护程序设置”链接,点击进入。
5. 在屏幕保护程序设置窗口中,您会看到“在恢复时显示登录屏幕”的选项。如果这个选项被勾选,请将其取消。
步骤二:通过组策略编辑器取消锁屏
除了通过设置来取消锁屏外,如果您使用的是Windows 10专业版或企业版,还可以通过组策略编辑器来完成这一操作:
1. 按下“Win + R”键,打开运行窗口,输入“gpedit.msc”并点击确定。
2. 在组策略编辑器中,依次展开“计算机配置” → “管理模板” → “控制面板” → “个性化”。
3. 找到“禁止使用锁屏”选项,双击打开。
4. 选择“已启用”选项,点击“确定”后关闭组策略编辑器。
步骤三:通过注册表编辑器取消锁屏
如果您使用的是Windows 10家庭版,无法使用组策略编辑器,那么可以通过注册表编辑器进行更改:
1. 同样按下“Win + R”键,输入“regedit”并点击确定。
2. 在注册表编辑器中,依次展开“HKEY_LOCAL_MACHINE” → “SOFTWARE” → “Policies” → “Microsoft” → “Windows”目录。如果没有“Personalization”文件夹,请右键点击“Windows”文件夹,新建一个“项”,命名为“Personalization”。
3. 在“Personalization”文件夹中,右键点击空白处,选择“新建”→“DWORD(32位)值”,命名为“NoLockScreen”。
4. 双击“ NoLockScreen ”,将其数值数据改为“1”,然后点击确定。
5. 关闭注册表编辑器并重启计算机即可生效。
取消锁屏后的影响
取消锁屏后用户将能够更加快速地进入系统,极大提高工作效率。但是用户也需注意数据安全问题,尽量避免在公共场所或他人能够轻易接触到的设备上这样设置,以防泄露个人隐私。
综上所述锁屏功能在提供数据安全的同时也可能成为用户日常操作中的障碍。通过设置、组策略编辑器或注册表编辑器,本篇文章为希望取消锁屏功能的Windows 10用户提供了详细的操作步骤。在使用这些方法的同时用户需谨慎权衡个人隐私与便利之间的关系。希望每位用户都能找到最适合自己的操作方式,提升使用计算机的舒适度与效率。