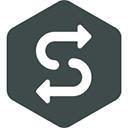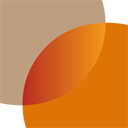在电脑使用过程中,U盘启动盘是一个非常实用的工具。无论是安装操作系统,还是进行系统维护,U盘启动盘都能提供方便。在这里我们将详细图解如何制作大白菜U盘启动盘的步骤与技巧,帮助你更好地使用U盘启动盘。
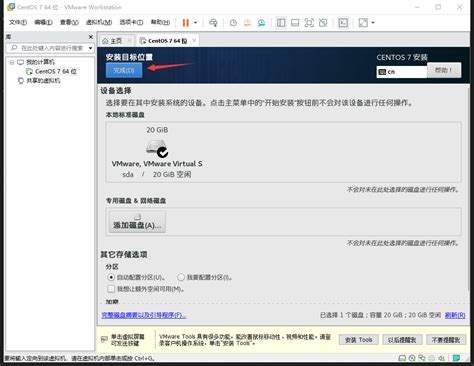
### 一、准备工作
在开始制作U盘启动盘之前,我们首先需要准备以下几个方面的材料:
1. U盘:建议使用8GB及以上的U盘,格式化为FAT32格式。
2. 大白菜工具:在网上搜索“大白菜U盘启动盘制作工具”,下载最新版本的安装包。
3. 操作系统镜像:根据需求下载需要安装的操作系统镜像文件,如Windows 10、Windows 7等。
### 二、安装大白菜工具
首先双击下载的大白菜工具安装包,根据提示完成安装。安装完成后打开大白菜工具界面。
### 三、插入U盘
将准备好的U盘插入电脑USB接口。建议在使用前备份U盘内的重要数据,因为制作启动盘会格式化U盘。
### 四、启动大白菜工具
在大白菜工具主界面中,你会看到多个选项。在众多选项中,我们选择“U盘启动盘制作”功能。
### 五、选择U盘和镜像
在“U盘启动盘制作”界面,你需要进行以下几个步骤:
1. 选择U盘:在下拉菜单中选择刚刚插入的U盘。
2. 选择镜像文件:点击“浏览”按钮,找到之前下载的操作系统镜像,然后点击确定。
### 六、设置制作模式
在选择完U盘和镜像后,你会看到一些制作模式可供选择,一般情况下我们选择“iso模式”,这样更加稳定可靠。确保你选择好之后,点击“开始制作”按钮。
### 七、格式化U盘
点击“开始制作”后,系统会提示你U盘将被格式化。请确认你已经备份好重要文件,点击“确定”继续。
### 八、等待制作完成
制作过程会持续几分钟,具体时间会根据U盘速度和镜像大小有所不同。在这段时间内,耐心等待即可。完成后系统会提示你“制作完成”,此时可以拔出U盘。
### 九、U盘启动盘的使用
制作完成后U盘就变成了启动盘。接下来你需要根据需求启动电脑。按下电源键后,迅速按下相应的启动键(通常是F2、F12、ESC或DEL),进入BIOS设置界面。在“启动顺序”中选择U盘为首选启动项,保存并退出。
### 十、技巧与注意事项
1. 检测U盘:在制作启动盘前,可以先检查U盘是否处于健康状态,避免出现无法启动的情况。
2. 下载镜像:确保下载的操作系统镜像真实有效,建议使用官方网站或知名下载站。
3. 多次尝试:如果第一次制作不成功,可以尝试重新制作,确保每一个步骤都仔细完成。
4. 安全 eject:务必在完成使用U盘后,使用“安全删除硬件”选项避免数据丢失。
### 结语
通过以上步骤,你就成功制作了大白菜U盘启动盘。无论是安装操作系统还是进行其他维护,这个启动盘都将是你不可或缺的帮手。只需依据本文所述步骤和技巧,便可以轻松完成U盘启动盘的制作,享受更为顺畅的电脑使用体验。