在日常办公和学习中,Microsoft Word 是最常用的文档处理软件之一。无论是撰写报告、制作简历还是编辑文章,Word 的灵活性和功能性都使其成为用户的首选工具。而在这些文档中,插入图片不仅可以增强视觉效果,还能帮助更好地传达信息。但是很多用户在移动和调整图片时会遇到一些困扰。在本文中我们将揭示一些实用的技巧,帮助你更灵活地移动 Word 中的图片。
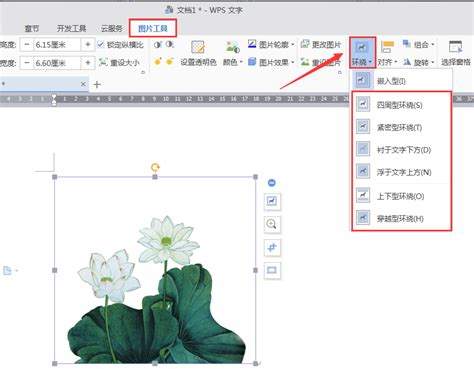
1. 图片的插入与布局设置
首先要在 Word 中灵活移动图片,首先需要正确插入图片。用户可以通过“插入”选项卡,选择“图片”,然后从设备或在线插入所需的图片。有了图片后点击选中它,将会出现一个小的菜单图标,通常包含“文本环绕”等选项。
在选择“文本环绕”时,不同的设置将影响图片的移动方式。最常用的环绕方式包括“嵌入型”、“四周型”以及“浮于文字上方”。如果希望更灵活地移动图片,推荐使用“浮于文字上方”选项,这样能够使图片独立于文本,而不会受到文本排列的影响。
2. 使用网格和对齐工具
为了帮助用户精确地移动和放置图片,Word 提供了网格线和对齐工具。在“视图”菜单中,你可以开启“网格线”选项,这样可以在文档中显示出网格,帮助用户更好地定位图片。当你调整图片位置时,网格线会为你提供参考,让你能更加准确地放置图片。
同时选择图片后,可以使用图形设计工具条中的“对齐”选项,确保图片与其他元素的对齐,创造更整洁的排版效果。通过这种方式,用户可以确保图片和文本等其他元素在视觉上保持一致性。
3. 组合与分组功能
在需要移动多个图片或元素的时候,使用组合与分组功能将大大提高操作的效率。你可以按住“Ctrl”键,逐一点击想要组合的图片,然后右键点击选择“组合”选项,将多张图片组合在一起。这样无论你移动其中一张图片,其他合并的图片都会随之移动,而不用重新调整它们的位置。
4. 图片大小与比例调整
灵活移动图片不仅仅是位置的调整,图片的大小和比例同样重要。在选中图片后,将会在其四周出现拖动框,点击并拖动这些框的角可以进行尺寸的调整。为了保持图片的比例,可以按住“Shift”键的同时拖动,以确保长宽比例不失真。
5. 利用快捷键提升效率
在 Word 中,有一些快捷键可以帮助你更快速地移动和调整图片。例如选中图片后,可以使用箭头键(上下左右)来微调位置。若希望执行大幅度的移动,可以按住“Shift”键的同时使用箭头键,这样移动的幅度会更大。通过熟练运用这些快捷键,用户将在操作上更加得心应手。
6. 保存及备份的注意事项
最后不论是处理图片还是其它重要内容,养成定期保存和备份文档的好习惯是非常重要的。在编辑过程中如果遇到技术问题或失误,定时保存能避免数据的丢失。在 Word 中,可以定期手动保存,也可以利用自动保存功能,确保重要数据永不丢失。
总而言之在Word中灵活移动图片并不复杂,只要掌握了基本的插入、布局设置、对齐工具以及组合功能,用户就能够轻松地编辑和调整文档中的图片。希望通过这篇文章,能为你的Word文档编辑提供实用的帮助,让你的文档不仅在内容上精彩,视觉上也更加出色。





















